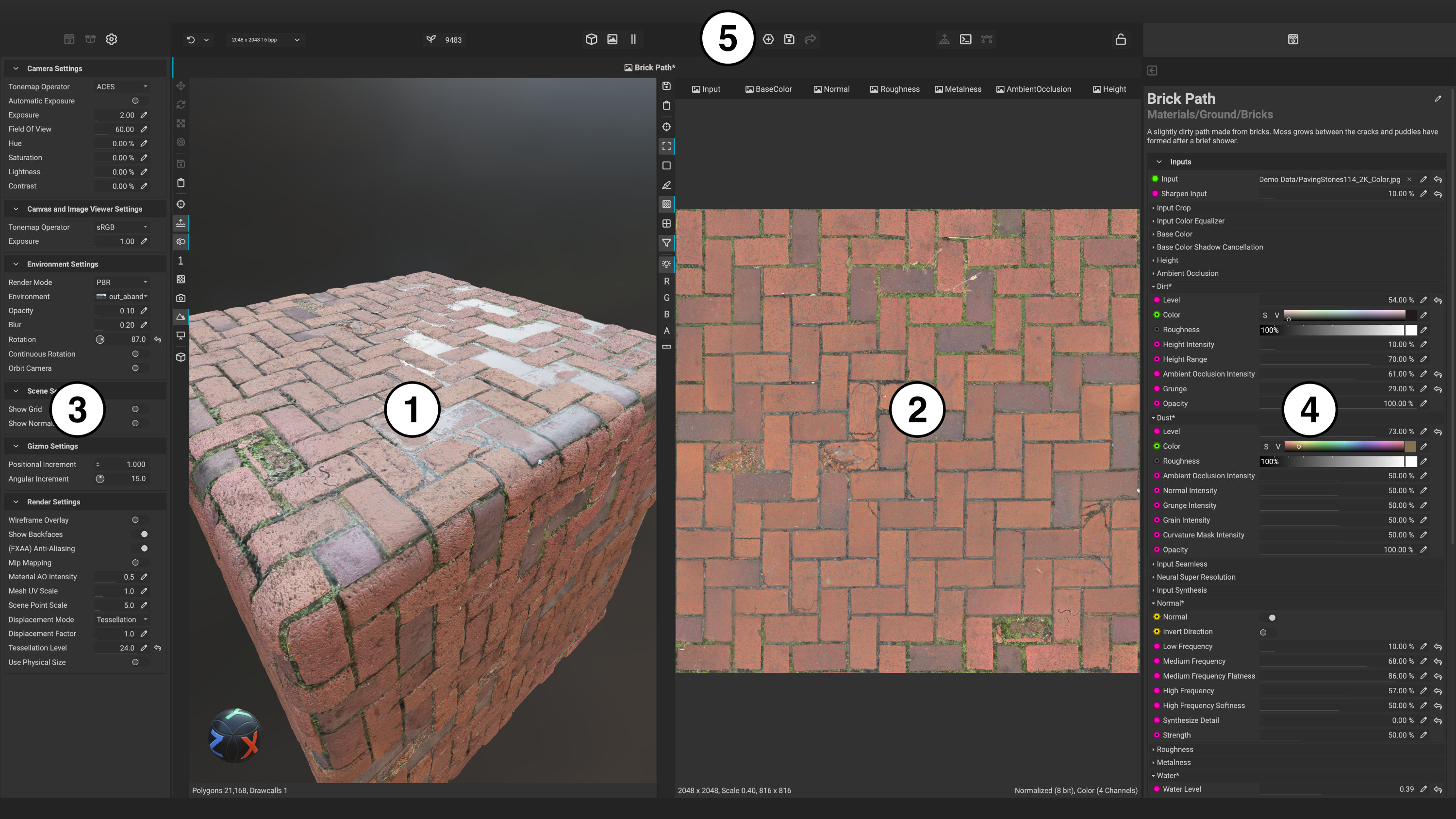
¶ Viewport
InstaMAT Studio's Viewport is a 3D view illuminated by an environment image. The Viewport is utilized in many different project types within InstaMAT Studio such as in the Canvas with the Element graph, Layering projects, and Materialize Image projects.
In Materialize Image projects, the Viewport is used to visualize your materials in 3D with physically-based lighting and reflections. This provides accurate visual feedback in 3D space to make decisions on how to refine the materialization process.
To learn more about the
Viewport, please read our dedicated article here.
¶ Image Viewer
The Image Viewer is InstaMAT's interface for viewing 2D image information. Much like the Viewport, it can be found in all of InstaMAT's project interfaces.
In a Materialize Image project, the Image Viewer is essential for providing feedback and information about each of the generated texture maps that make up a material. During the material creation process, you can view each map by clicking on its respective tab at the top of the viewer.
To learn more about the
Image Viewer, please read our dedicated article here.
¶ Left Panel
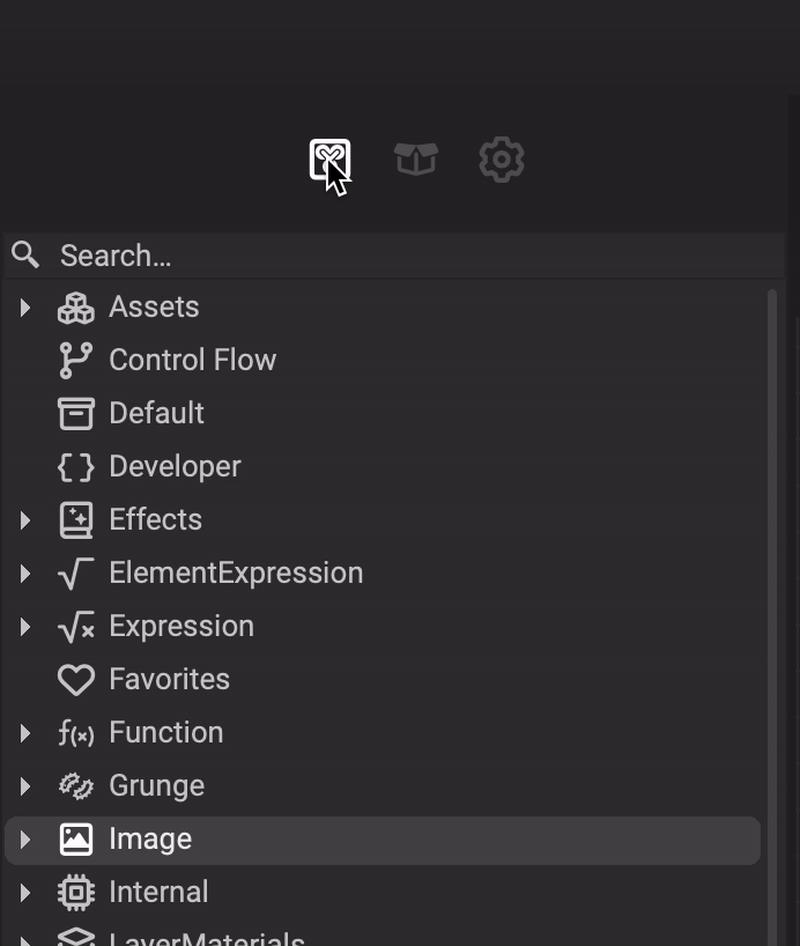 The left panel contains the following tabs:
The left panel contains the following tabs:
- MAT Library: Provides access to the vast node library that is built into InstaMAT Studio. Nodes are broken down into categories and are easily searchable from the dedicated search box. The
MAT Libraryalso contains the items from your personal User Library and is sorted based on a graph's assigned category. - Package Management: Contains all of the resources within the active package file. This includes projects, images, meshes, point clouds, baked mesh data, and baking settings. At the bottom of the panel is the
Meta Datasection containing the meta data for the active package. - Viewport Settings: Houses the various camera, environment, and render settings for InstaMAT Studio's 3D viewport. Some additional settings are included for the
Image Viewer.
¶ Right Panel
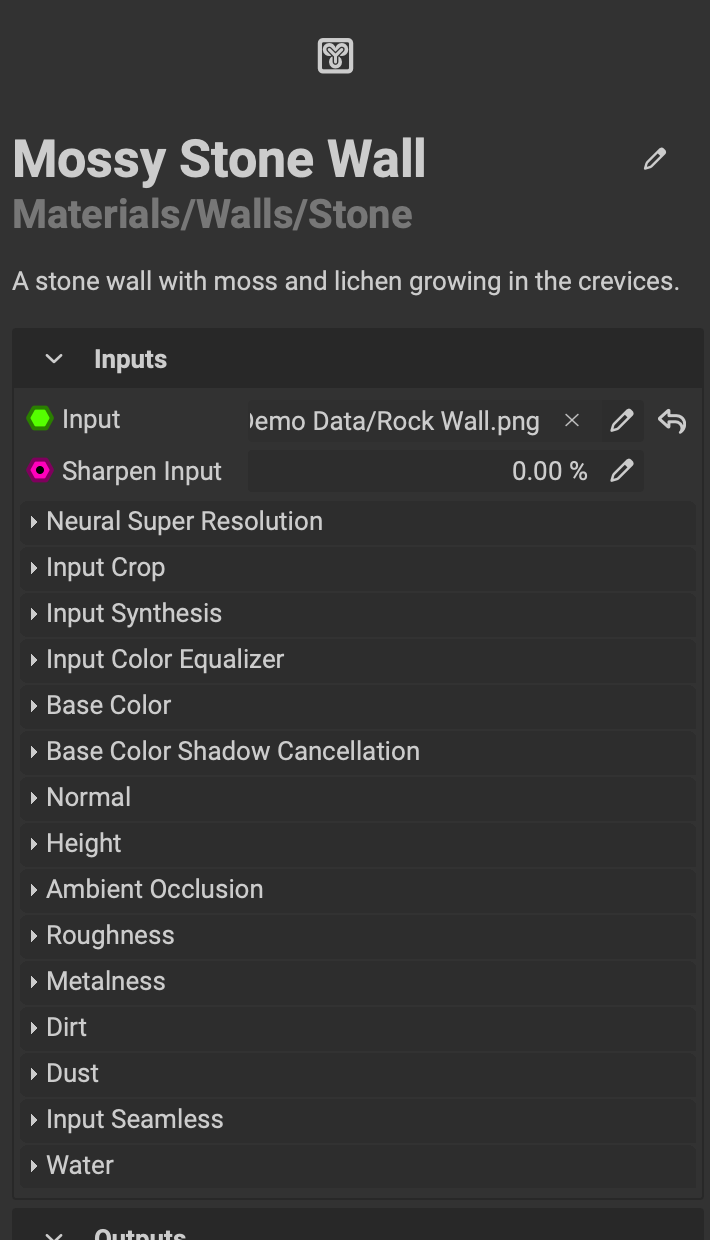 The right panel is where most of the Materialize Image settings are located. Processing steps and properties of the generated material are divided into expandable categories revealing additional settings.
The right panel is where most of the Materialize Image settings are located. Processing steps and properties of the generated material are divided into expandable categories revealing additional settings.
- Image Input and Sharpening: Provides access to the input image for materialization and the ability to sharpen it.
- Neural Super Resolution: Upscales the input image using neural networks.
- Input Crop: Crops the input image with a selection of modes and parameters.
- Input Seamless: Provides various modes to make the input image seamless and tileable.
- Input Synthesis: Provides various modes to use image synthesis to generate
- Input Color Equalizer: Evens out the color information from the input image to provide an equalized Base Color map.
- Base Color: Provides settings to adjust the generated Base Color map including settings for the hue, saturation, and luminosity of the result.
- Base Color Shadow Cancellation: Reduces shadows captured in the input image resulting in a clean Base Color map free from baked in lighting information.
- Normal: Provides settings to enhance the generated Normal map from the input image including the intensities of the high, medium, and low frequencies.
- Height: Provides settings to control the interpretation of the generated Height map from the input image.
- Ambient Occlusion: Provides settings for the generated Ambient Occlusion information from the input image.
- Roughness: Provides settings for the generated Roughness map from the input image including the ability to supply an added grunge map from InstaMAT's library.
- Metalness: Provides settings for the generated Metalness map from the input image including the ability to select a range of colors or provide a metalness mask.
- Dirt, Dust, and Water: Provides quick access to InstaMAT's material effects for common tasks such as adding dirt, dust, and water to the generated material.
¶ Toolbar
The Materialize Image Toolbar is divided up into multiple sections and contains shortcuts to many of the various tools and functionality. The toolbar is organized into the following groups:

- Undo History: Displays a popup of the session's undo history allowing the user to jump back to a previous point.
- Global Execution Resolution: Controls the execution resolution and format for the material.
- Global Seed: Controls the global seed of the material.
- Center View Selection: Determines which view takes up the center area (
ViewportorImage Viewer). Additionally, the center view can be split to show both views at the same time. - Project Management: Creates a new project, saves the current project, or opens the Image and Data Output Export dialog.
- Raytracing: Opens the Raytracing panel.
- Additional Panels: Provides quick access to the
Output LogandDope Sheetpanels. - Automatically Render Graph: When unlocked, changes to the material will automatically reprocess and update in the
Viewport.
The orientation layout of the
ViewportandImage Viewercan be adjusted with theSplit Orientationbutton in the center of the toolbar.