The Paint Projector, located in the Viewport toolbar, can be used to project a material or an image onto the surface of a mesh. This can be useful when wanting to add additional texturing details or to help cover seams.
To learn more about painting in InstaMAT Studio and how to create brush layers, please read our article on how to Get Started with Painting.
¶ Adjusting the Projection Area
The projection area can be translated, rotated, and scaled using the W, E, and R keys.
- Translate: W
- Rotate: E
- Scale: R
¶ Resetting the Projection Area
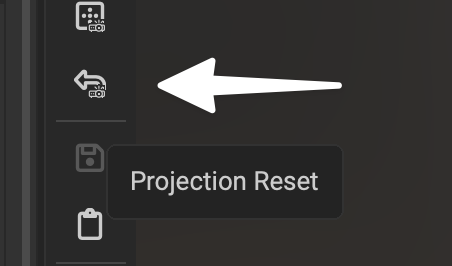 To reset the projection area, click the
To reset the projection area, click the Projection Reset button in the viewport toolbar.
¶ Clamping and Tiling the Projection Area
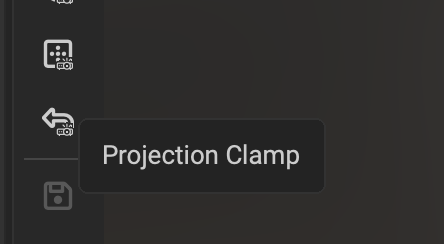 The Paint Projector is able to tile the projected image across its original bounds. This can be disabled by clamping the projection image using the
The Paint Projector is able to tile the projected image across its original bounds. This can be disabled by clamping the projection image using the Projection Clamp button in the viewport toolbar.
¶ Projection Painting Examples
The following are three example methods of how to use projection painting.
¶ Stencil Painting
The Paint Projector can be used with a Multi-Channel Brush layer to apply texture information like a stencil.
- Create a new
Multi-Channel Brushlayer and supply the base color with an element or image that contains alpha information. - Click on the
Paint Projectorin the viewport toolbar. As your brush hovers over the asset in theViewport, an overlay will appear displaying the base color channel of theMulti-Channel Brushlayer. - Use the viewport's camera to position the opaque area of the base color overlay over the area you would like to cover on the mesh.
- Paint through the overlay to apply its contents onto the surface of the mesh.
To hide the overlay, press Escape to deselect the paint layer.
Alternatively, a decal could be used. Decals provide additional procedural functionality by being able to adjust their location and properties at any time.

¶ Applying a Material Across Seams
Using the Paint Projector with an Element Brush layer is a great way to apply materials across seams and corners on objects.
- Create a new
Element Brushlayer and select the material to apply to the asset. - Click the
Paint Projectorin the viewport toolbar. As your brush hovers over the asset in the viewport, an overlay will appear of the chosen material. - Use the brush to paint through the overlay to apply the material on various areas of the mesh to remove visible seams.
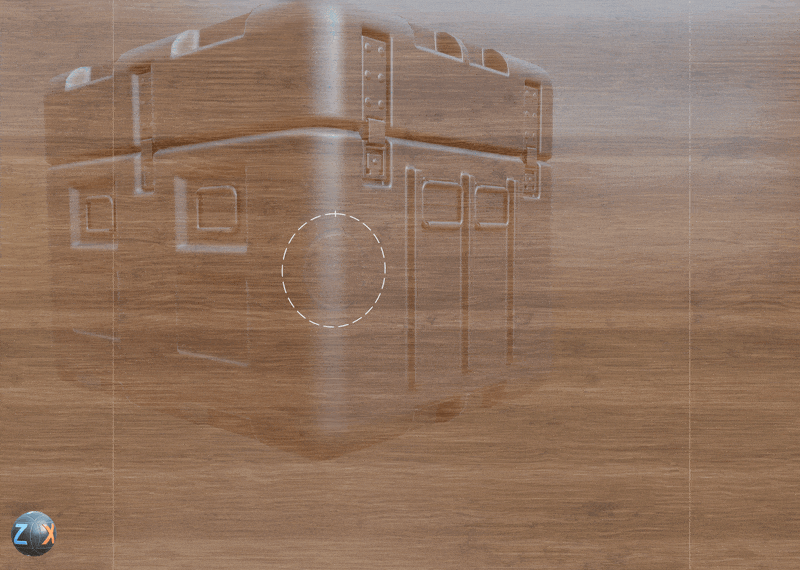
¶ Mask Painting
The Paint Projector can be used with the Mesh Mask Painting mask to apply texturing details to an asset with some additional procedural functionality. Painting with a mask makes it possible to adjust layer channel information after paint strokes are applied.
- Create either a
Multi-Channel Layer,Element Layer, or aLayer Group. - Click the
Add Maskbutton either below theLayer Stackor in the main toolbar. From the popup menu, chooseMesh Mask Paintingif it is in your favorites. If it is not in your favorites, choosePick from library...to locate it using the Resource Picker panel. - Select the mask in the
Layer Stackand provide an element or an image with grayscale information under theOutputsection below at the bottom of theLayer Channelspanel. - Click on the
Paint Projectorin the viewport toolbar. As your brush hovers over the asset in theViewport, an overlay will appear displaying the output image provided. - Use the viewport camera to position portions of the overlaid image over portions of the mesh.
- Paint through the overlay to apply details to the mask. Lighter pixels will reveal the layer, while darker pixels will hide it.
Use the
Projection Rotationbutton in the viewport toolbar, to rotate the projection overlay.
To learn more about InstaMAT's collection of procedural masks, please read our dedicated article on masks.
