Generators can be used to add microdetails when creating materials using Material Layering or when applying textures to assets in Asset Texturing projects. The following example shows how a few generators can give this dry, sandy material a wet appearance.
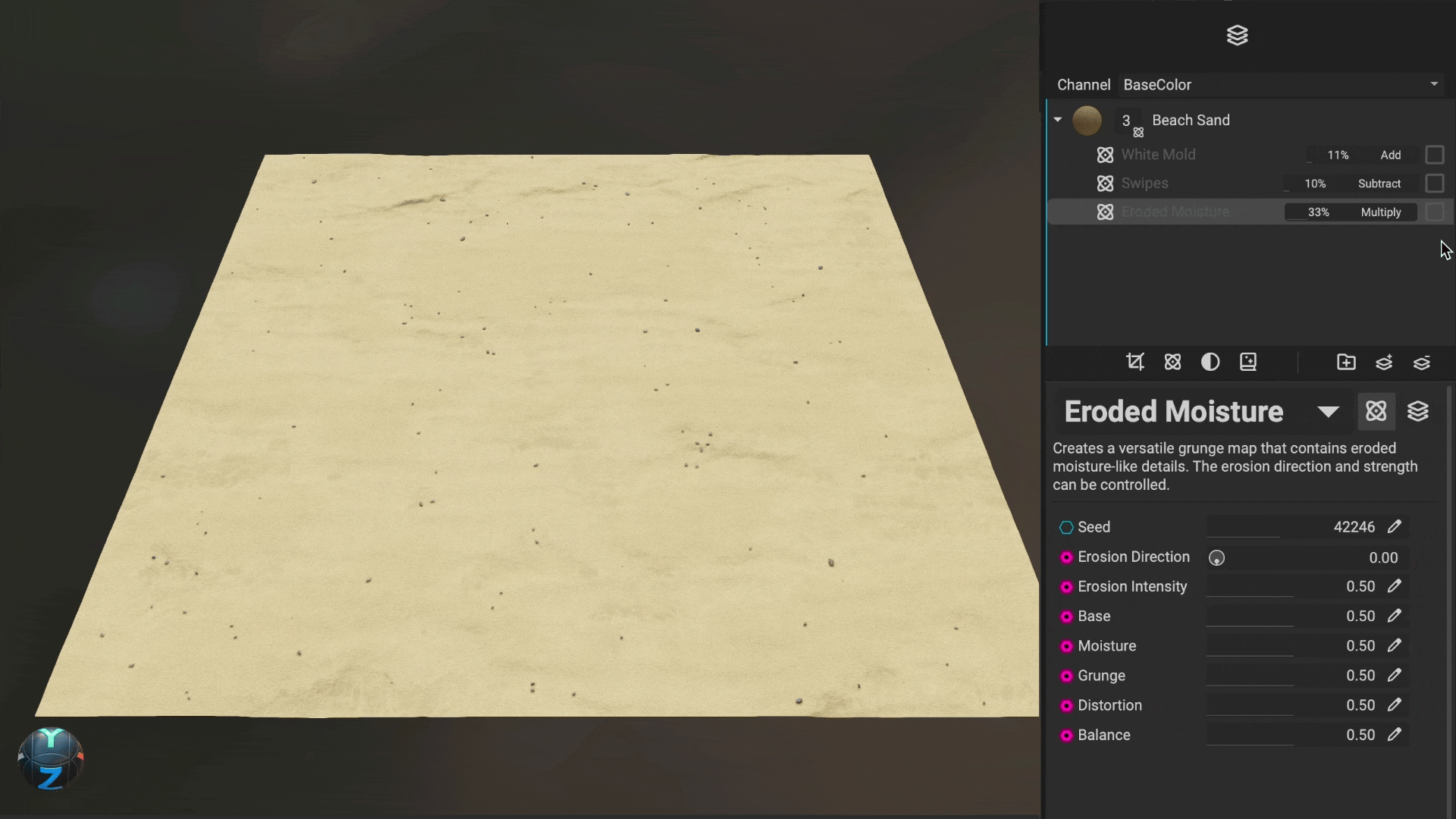
¶ Adding a Generator to a Layer
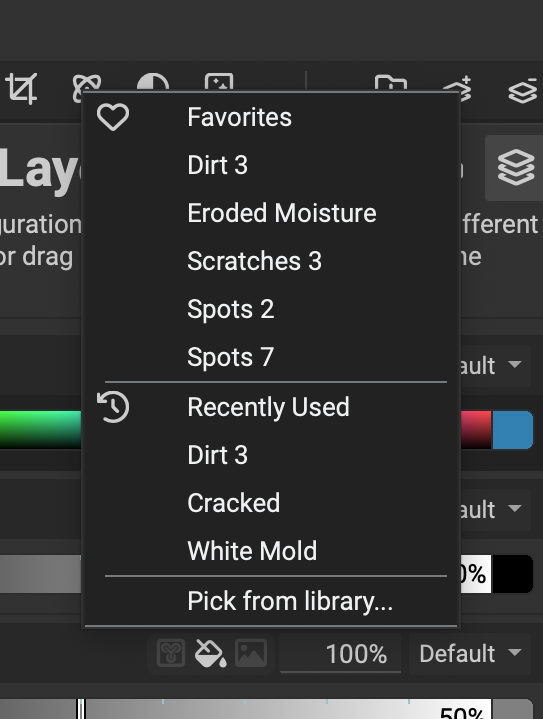 To add a generator to a layer, select the layer and click the
To add a generator to a layer, select the layer and click the Add Generator button located at the bottom of the Layer Stack or in the main toolbar. A contextual menu will appear allowing you to select a generator from one of your favorites, choose from a recently used generator, or pick one from the MAT Library using the Resource Picker panel.
Generators can be added to Multi-Channel Layers, Element Layers, Multi-Channel Brush Layers, and Element Brush Layers. Multiple generators can be added to the same layer. The order in which generators are assigned to a layer is significant; they will execute from bottom to top. To change the order, simply drag and drop a generator above or below another.
To remove a generator from a layer, select it in the Layer Stack and press Delete. Alternatively, you can right click the generator and choose Delete from the contextual menu.
¶ Adjusting a Generator's Properties
Generators contain dynamic parameters that make it easy to adjust their visual characteristics. These parameters can be adjusted in the Generator Properties panel located below the Layer Stack.
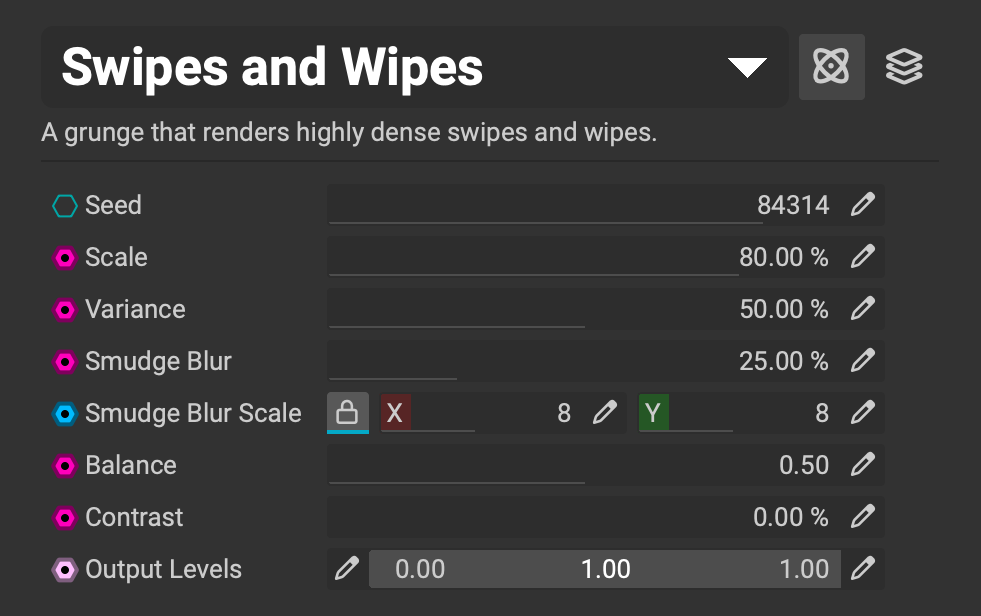
¶ Adjusting a Generator's Layer Channels
The Layer Channels panel can adjust the influence a generator has on the individual channels of a layer. Generators can supply their information to multiple channels of a layer at the same time. Use the Blend Opacity percentage slider and the Blend Mode dropdown menu to control the influence a generator has on one or more channels.
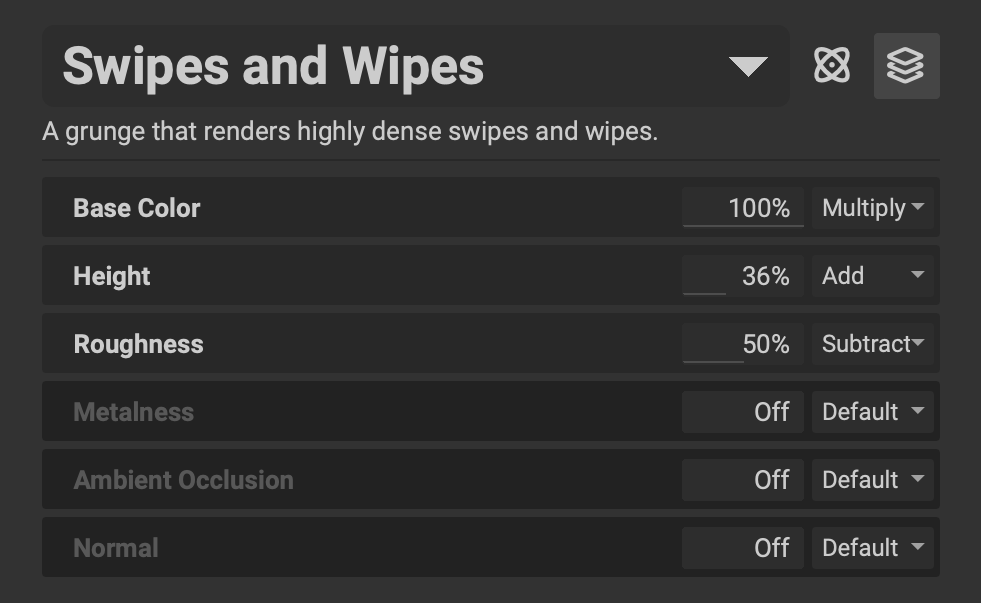
¶ Discover More
The following video from our YouTube channel shows how to add additional details to a material using generators in a Material Layering project in InstaMAT Studio.