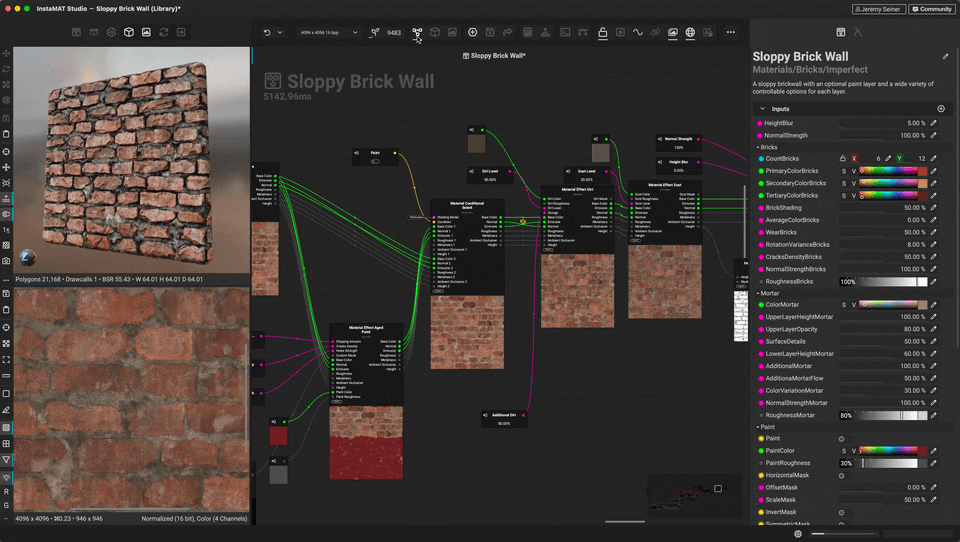
InstaMAT Studio's Canvas UI provides many flexible orientations for its panels and views making it easy to focus on the task at hand. The center area of the main window can be adjusted allowing the other panels and views to shift in turn. Additionally, the Viewport and Image Viewer can be moved to the left panel in the main window to provide additional flexibility. To provide more space when needed, many widgets can pop out of their panels into a dedicated window.
¶ Cycling the Center View
![]() From the Canvas Toolbar, the
From the Canvas Toolbar, the Canvas, Viewport, and Image Viewer can be chosen as the UI's center view. Choosing which view takes up the center area provides more visual real estate making it easy to do design reviews or concentrate on small details. When a view is chosen, the other views fill in to their respective slots. The screen space of each view is determined by the size of the panel space it resides in.
A fast way to cycle through each of the three combinations is by pressing Option/Alt + C. Quickly, it becomes muscle memory on how many times to press this keyboard shortcut to get the desired orientation.
Selecting the Canvas view fills the UI with the graph and supplies the extra room needed to stay in context as graphs continue to grow and get more complex.
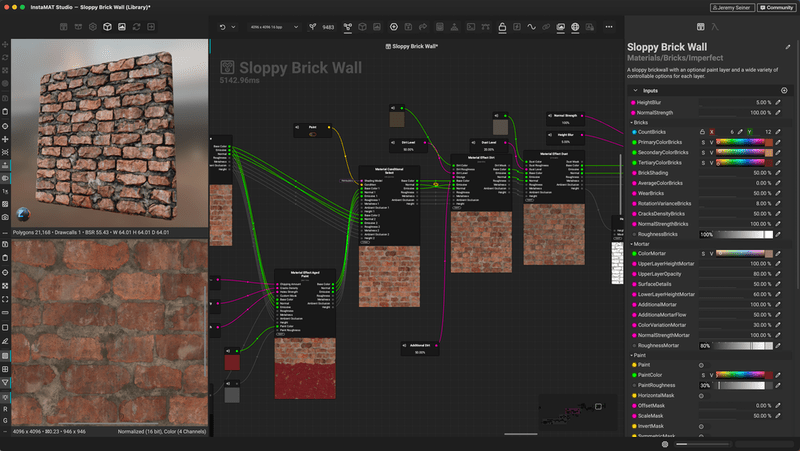
Selecting the Viewport as the center view provides a larger stage to evaluate the project in a physically lit 3D environment.
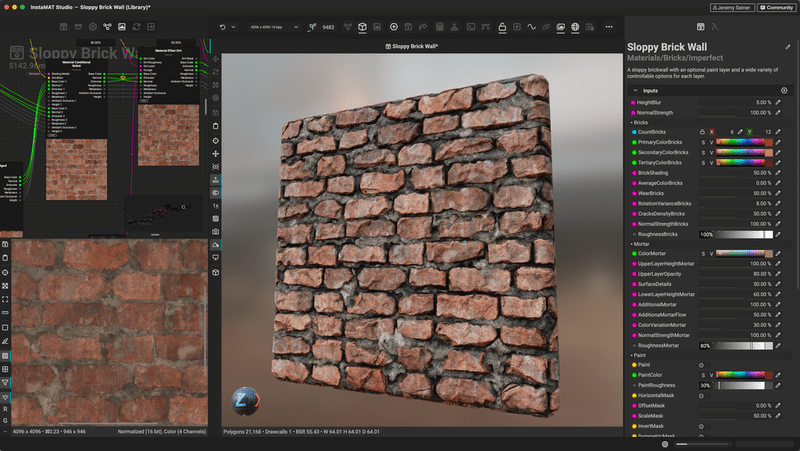
Selecting the Image Viewer is a quick way of observing intricate details on image maps and compositions.
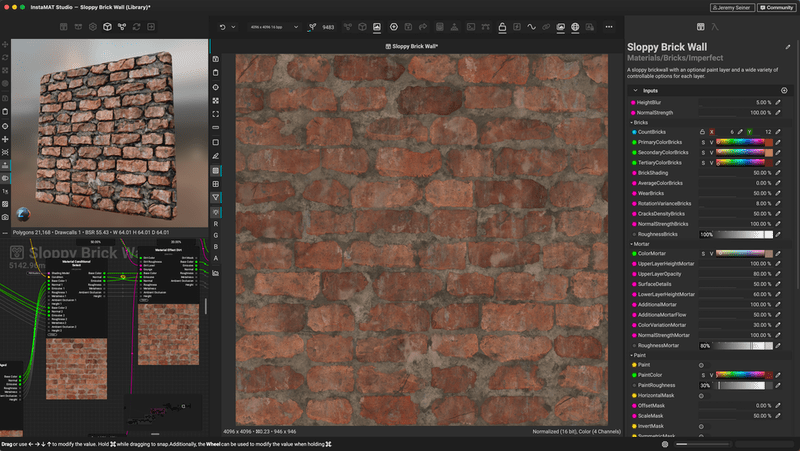
¶ Hiding Panels
Clicking on a side panel's icon hides the panel if it is already being displayed. This provides more space for the remaining views. Clicking the icon again reveals the panel.
For example, hiding the left panel while the Canvas takes up the center view provides more space to work in the graph while adjusting parameters and using the Viewport.
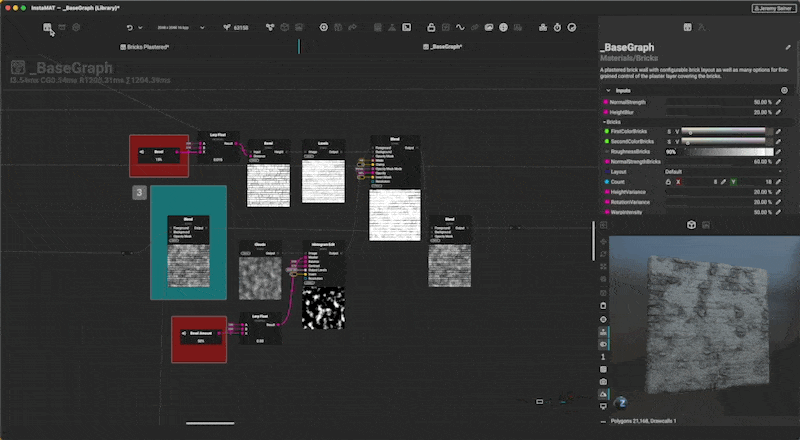
Another example: Both side panels can be hidden to provide maximum viewing space while the Viewport is the center view.
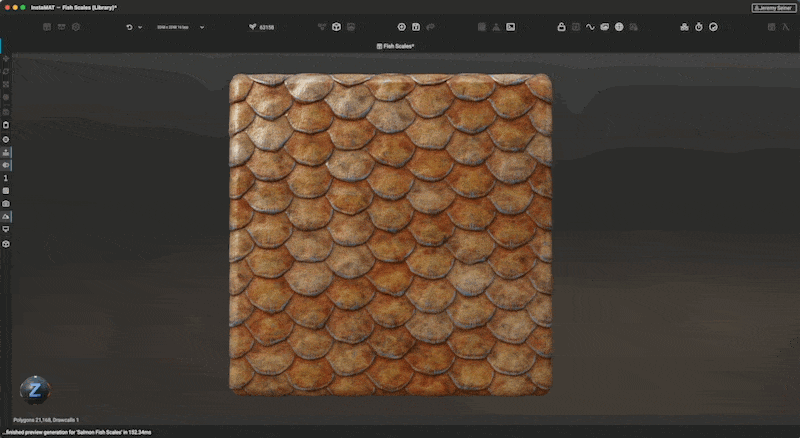
Hovering over a panel's icon provides a tooltip displaying it's name and hotkey. Panels on the left are toggled with the number keys alone. Panels on the right are toggled with the Shift key modifier followed by a number key. To quickly hide a panel, press the hotkey for that panel if it is already open. Pressing the hotkey again will bring it back.
¶ Moving the Viewport and Image Viewer to the Right Panel
The Viewport and Image Viewer can move to the right panel providing even more flexibility when working in InstaMAT Studio. To move them over, click the icon at the top of the left panel.
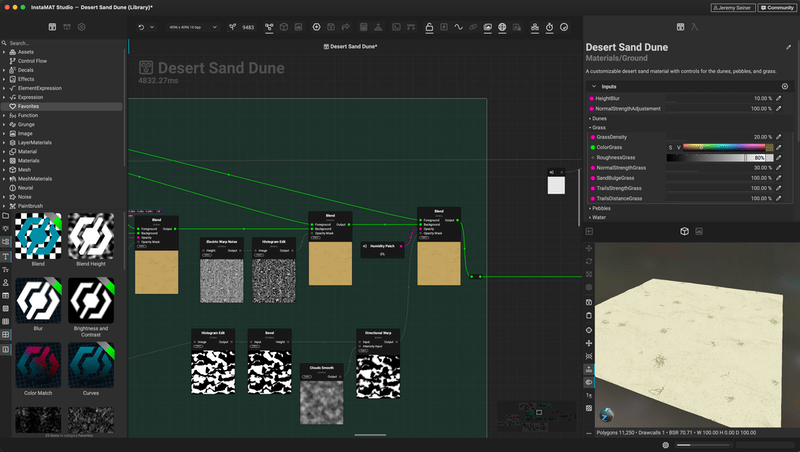
To move the Viewport and Image Viewer back to the left panel, click the icon found at the top of the right panel.