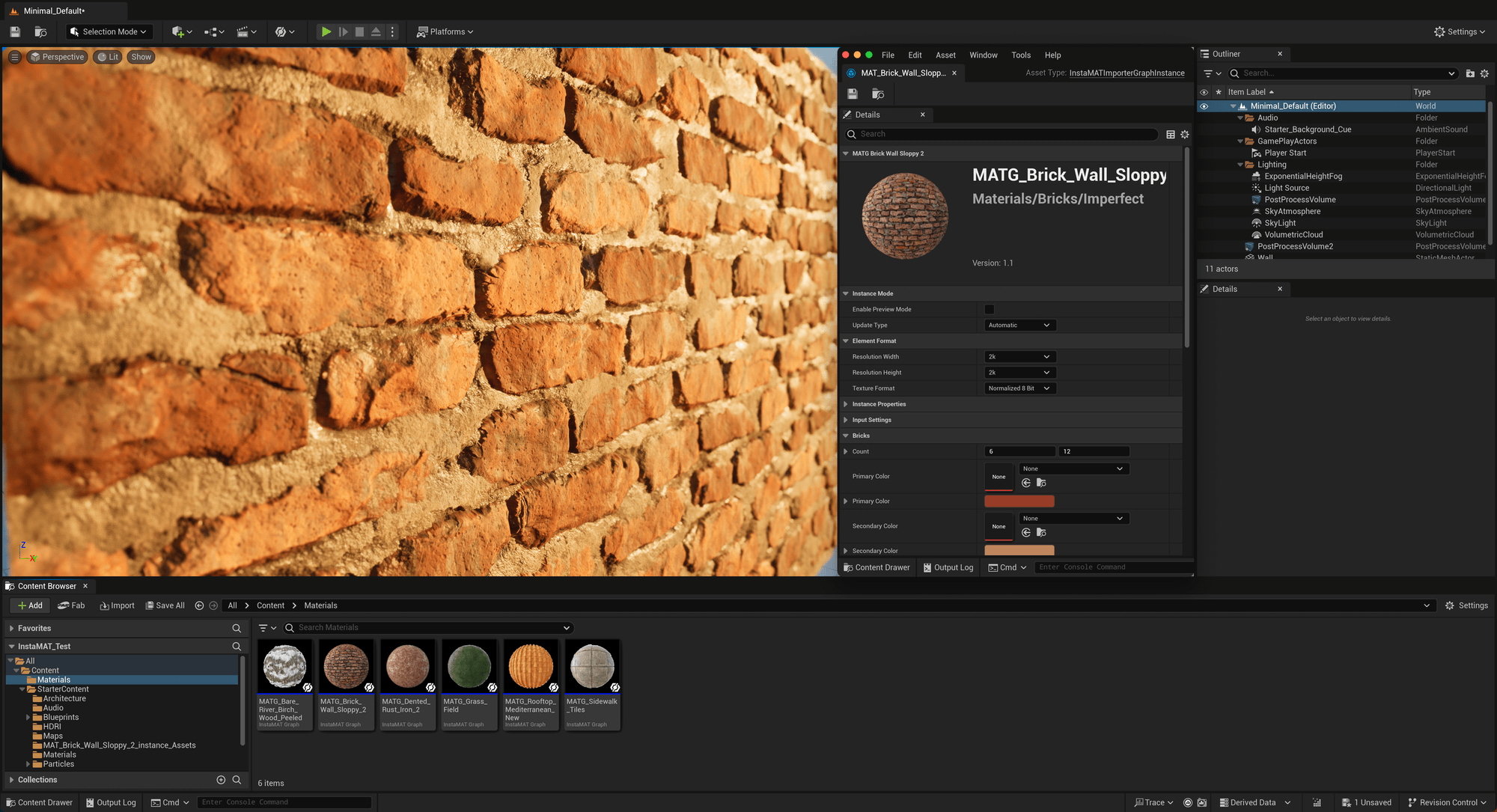
¶ What is InstaMAT for Unreal Engine?
InstaMAT for Unreal Engine enables you to create and tweak procedural assets generated in InstaMAT Studio such as textures and meshes within Unreal Engine.
¶ Compatibility
InstaMAT for Unreal Engine runs on both macOS and Windows.
The following versions of Unreal Engine are supported: 5.4, 5.5 and 5.6.
Our development team strives to implement support for the most recent software release at the earliest possible opportunity.
¶ Prerequisites
The following prerequisites must be met in order to use InstaMAT for Unreal Engine.
¶ InstaMAT Studio
InstaMAT for Unreal Engine requires the latest version of InstaMAT Studio installed and authorized.
¶ Visual Studio and Xcode
InstaMAT for Unreal Engine must be compiled from its source code using Visual Studio (Windows) or Xcode (macOS).
Please refer to the following documentation for IDE installation instructions for your platform:
- Visual Studio (Windows): Setting Up Visual Studio
- Xcode (macOS): Using Modern Xcode in Unreal Engine
InstaMAT for Unreal Engine does not require any additional SDKs, toolchains, or components beyond those mandated by Unreal Engine. If your Unreal Engine project compiles successfully, the InstaLOD plugin should compile successfully as well.
¶ Visual C++ Redistributables for Visual Studio 2022
InstaMAT has been built on Windows using Visual Studio 2022 and requires the installation of the Visual C++ Redistributables for Visual Studio 2022. If you have already installed Visual Studio 2022 or later on your workstation, the installation of the Visual Studio 2022 redistributables is not necessary.
¶ Using InstaMAT for Unreal Engine with a Blueprint-Based Project
If you are not using C++ in your UE project, you need to create an empty C++ class in the Unreal Editor first. InstaMAT for Unreal Engine ships with source code, so this step is required for UE to compile and use the InstaMAT plugin.
To create an empty C++ class:
- Inside Unreal Engine, open the project.
- In the main menu, go to
Tools>New C++ Class.... - When prompted to select a parent class, select
NoneorEmptyto proceed. - The class can be either Public or Private, and the default name "MyClass" can be used. Click "Create Class" to conclude.
¶ Where to Download InstaMAT for Unreal Engine
InstaMAT for Unreal Engine is available to download in the InstaMAT License Management Web App under the Your Files section of the home page.
¶ Installing InstaMAT for Unreal Engine
To install InstaMAT for Unreal Engine you need to manually copy the files from the InstaMAT for Unreal Engine.zip archive into your Unreal Engine project's plugins folder.
- Close the Unreal Engine Editor if opened.
- Download and extract the
InstaMAT for Unreal Engine.ziparchive. - Copy the
InstaMATfolder to your project’sPluginsfolder. This is located in the root of your Unreal Engine project directory. If you cannot find thePluginsfolder, simply create it. - Right-click your Unreal Engine project file, for example:
projectname.uproject, and select the following option based on your computer's operating system:
| Platform | Contextual Menu Option |
|---|---|
| Windows | Generate Visual Studio Project Files |
| MacOS | Services > Generate Xcode Project (UnrealEditorServices) |
5.The next time you open the Unreal Engine project, a dialog will ask for you to rebuild modules. After choosing Yes, the InstaMAT plugin will be compiled.
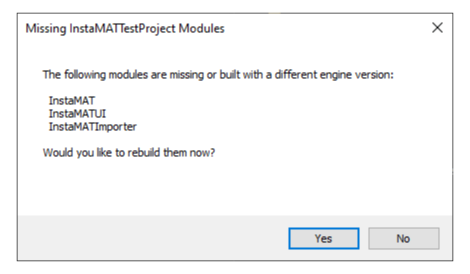
The installation process for InstaMAT for Unreal Engine is now complete.
¶ Machine Authorization
A workstation needs to be authorized before InstaMAT for Unreal Engine can be used. If you haven’t authorized InstaMAT on your workstation before, you will be asked to do so when starting the Unreal Engine project. Enter your license information and press Authorize to request a license for your workstation. Your workstation is now authorized for use with InstaMAT.
Make sure to deauthorize your workstation before uninstalling InstaMAT.
¶ Machine Deauthorization
To deauthorize your workstation before uninstalling InstaMAT for Unreal Engine, open the InstaMAT Settings Window and go to the Deauthorize panel. Enter your credentials in the panel, and click Deauthorize Workstationbutton.
¶ Using InstaMAT for Unreal Engine
InstaMAT is fully integrated into Unreal Engine and can generate both textures and meshes. Furthermore, InstaMAT for Unreal Engine can utilize Unreal Engine assets, such as textures and meshes, as inputs for InstaMAT projects.
¶ Importing a Material
Materials can be imported through the InstaMAT Library panel. To locate it, click the InstaMAT icon in the top toolbar of the Unreal Editor window, and select Library from the dropdown menu. Select a material, and click Import Graph to import a graph object.
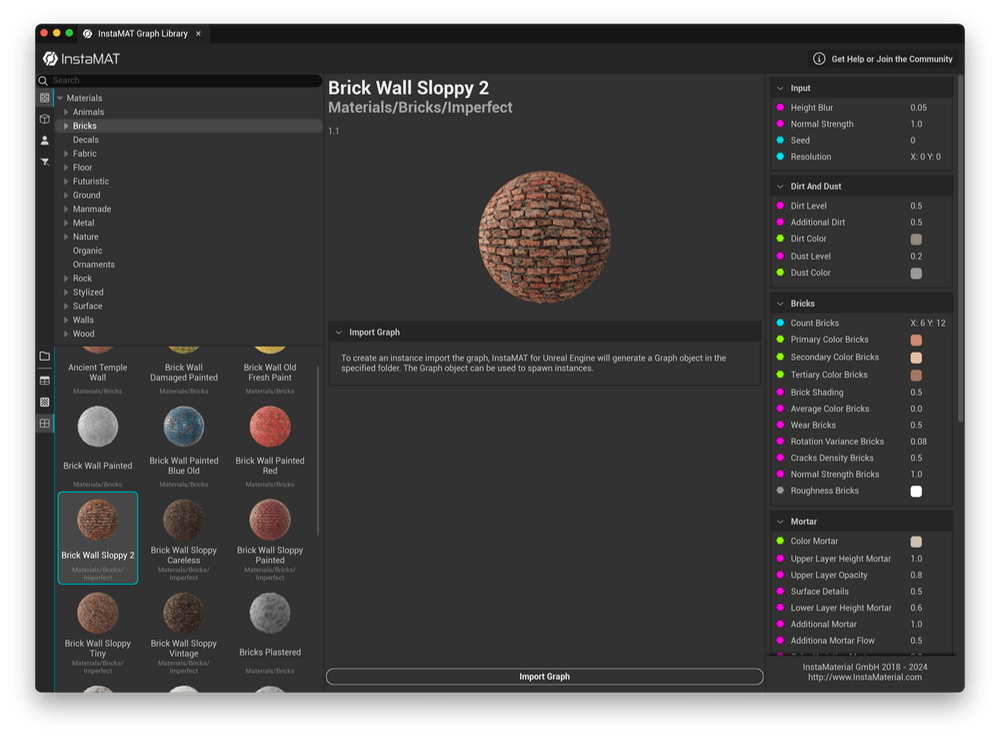
In addition, InstaMAT package files (.IMP files) can be imported directly into into the Unreal Engine's Content Browser. If the ".IMP" file contains multiple InstaMAT Graphs, a graph object for each included InstaMAT Graph will be generated.

Graph objects can be used to create instances of the same type making it possible to create several customizable material variations in one Unreal Engine project. Instances can be generated through the contextual menu of the graph object by right-clicking on the asset and selecting Create Instance.
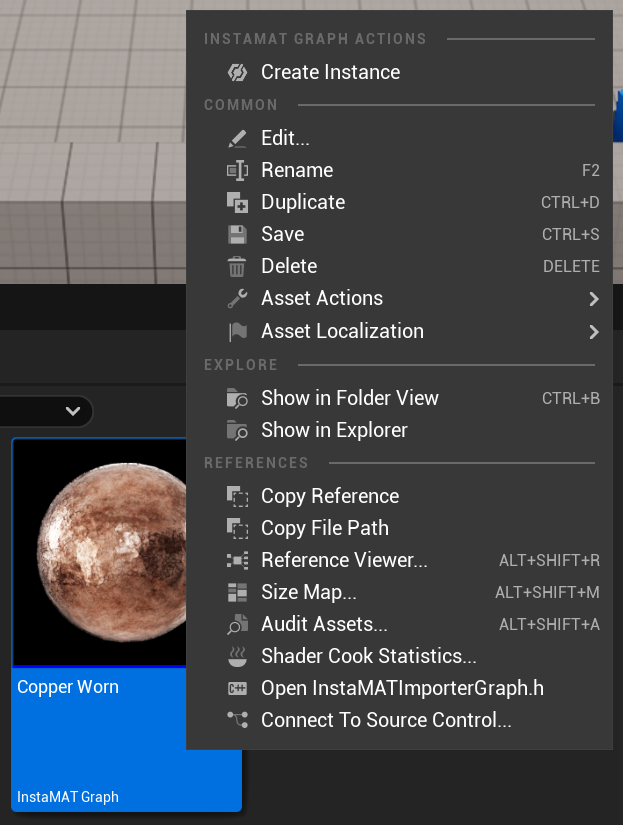
In addition, they can also be created by double-clicking the graph object in the Content Browser and selecting Create New Instance from the graph object panel.
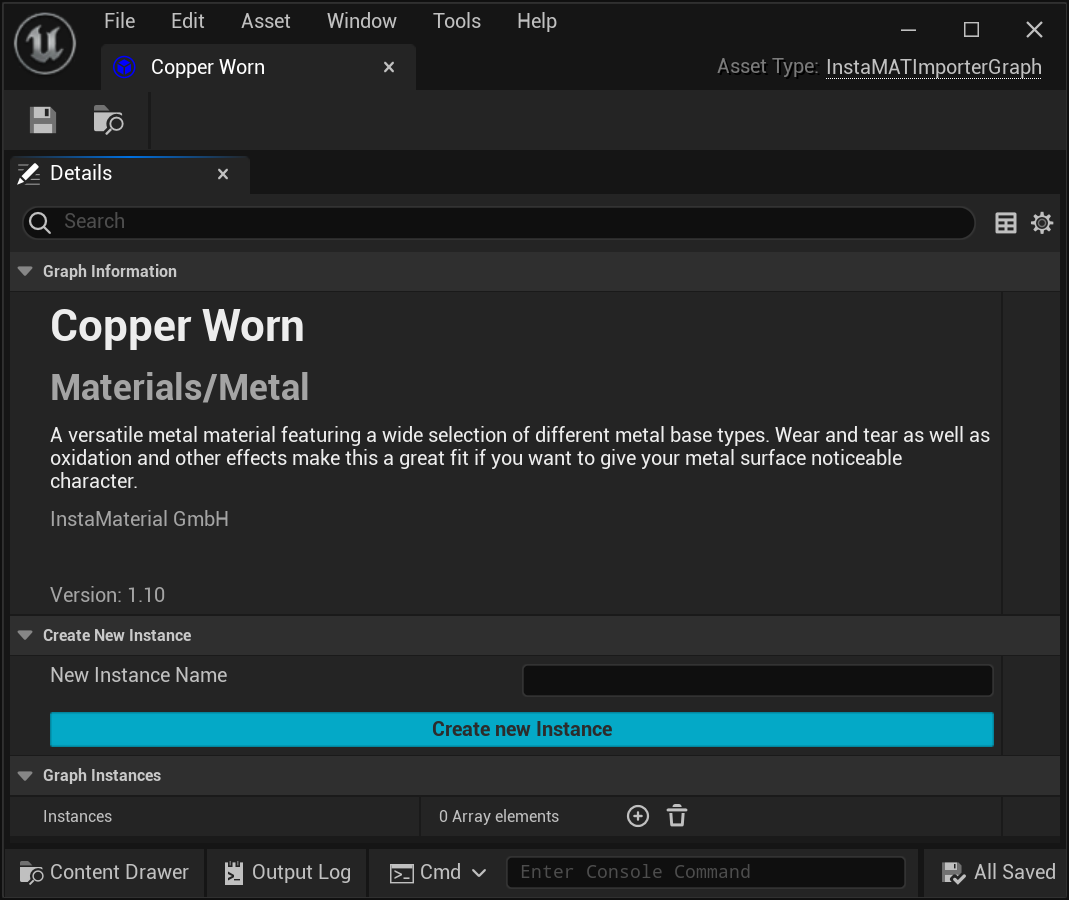
After providing a valid name and location, InstaMAT will generate an instance of the InstaMAT Graph with a connected material and all assets, such as textures and meshes associated with that InstaMAT project.
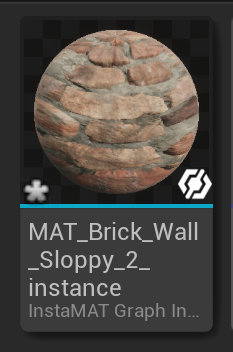
¶ Instance Settings
Double-click a graph instance in the content browser to bring up the instance settings. These settings make it possible to tweak textures or assets generated from InstaMAT projects. Instance settings contain general parameters such as resolution, execution format, and the execution seed, as well as parameters specific to the InstaMAT project or graph.
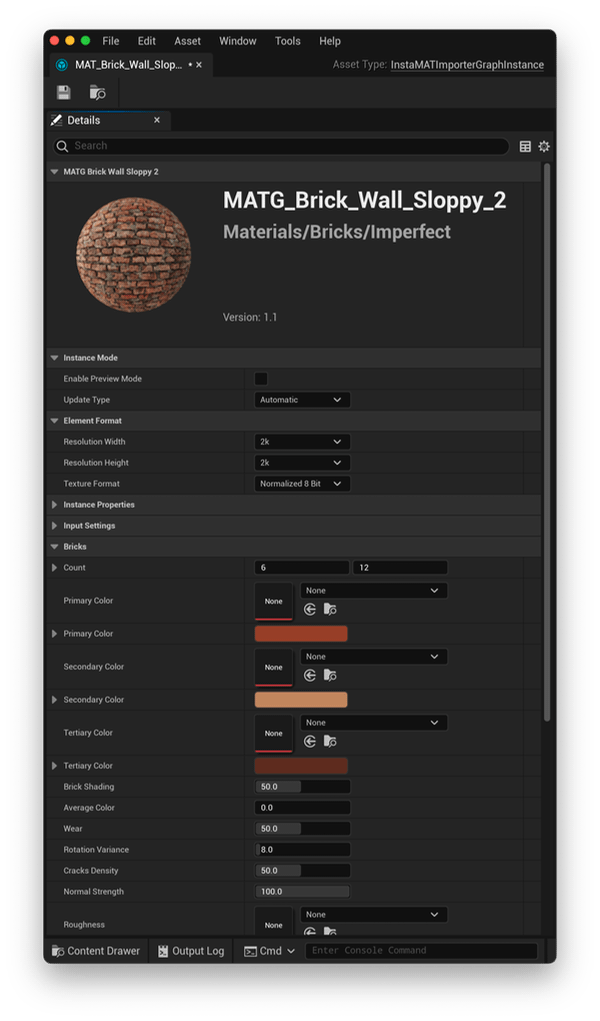
Changes to these settings will result in an execution of InstaMAT and the regeneration of the asset. For textures with high resolutions and a high bit depth, the execution can get slow. InstaMAT instances provide a preview mode that allows for fast iteration by reducing the resolution and bit depth.
¶ InstaMAT Materials
All instances generate an accompanying material. These materials are highly configurable and already have all textures connected to the right slots. If the materials are not required for the project, they can be ignored, and their textures can be used directly.
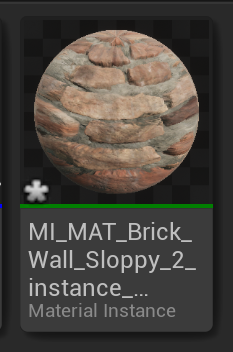
¶ User Paths
User paths make it possible to provide access to custom nodes, materials, and projects in the InstaMAT Library panel. User paths can be configured in the Settings panel in the Path Settings section under User Paths. To add a user path, click the button.
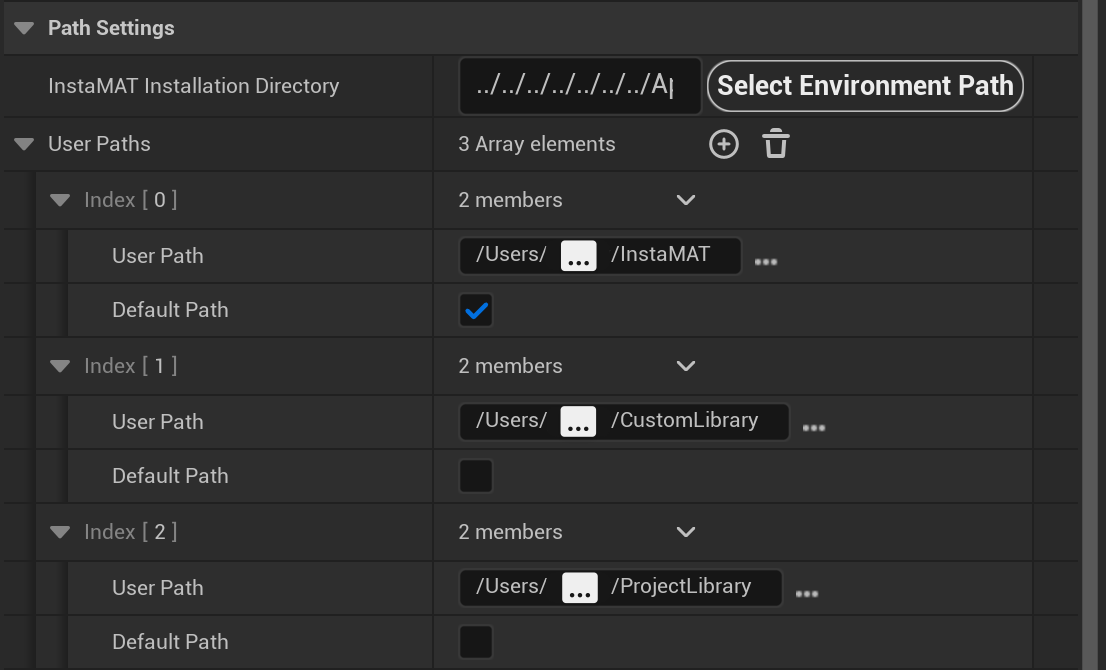
In order to add custom assets, they must be in an InstaMAT Package (.IMP) file created in InstaMAT Studio and nested in a Library subdirectory. For example: ~/Username/Documents/MyCustomUserPath/Library.
Once added, custom assets can be found in the InstaMAT Library panel by clicking the button in the toolbar along the side.
When adding a user path location, be sure to select the parent directory containing the
Librarysubfolder and not theLibrarysubfolder itself. InstaMAT for Unreal Engine will automatically detect the subfolder to locate the custom InstaMAT Packages inside.
To learn more about user paths and adding assets to a user library, please visit our dedicated article here.
¶ Exporting Assets
Assets can be directly exported from within the instance. Textures can be exported in the desired file formats. InstaMAT for Unreal Engine allows exporting textures to the following file types:
- PNG (8 bit, 16 bit)
- TGA (8 bit, 16 bit)
- TIFF (8 bit, 16 bit)
- EXR (16 bit, 32 bit).