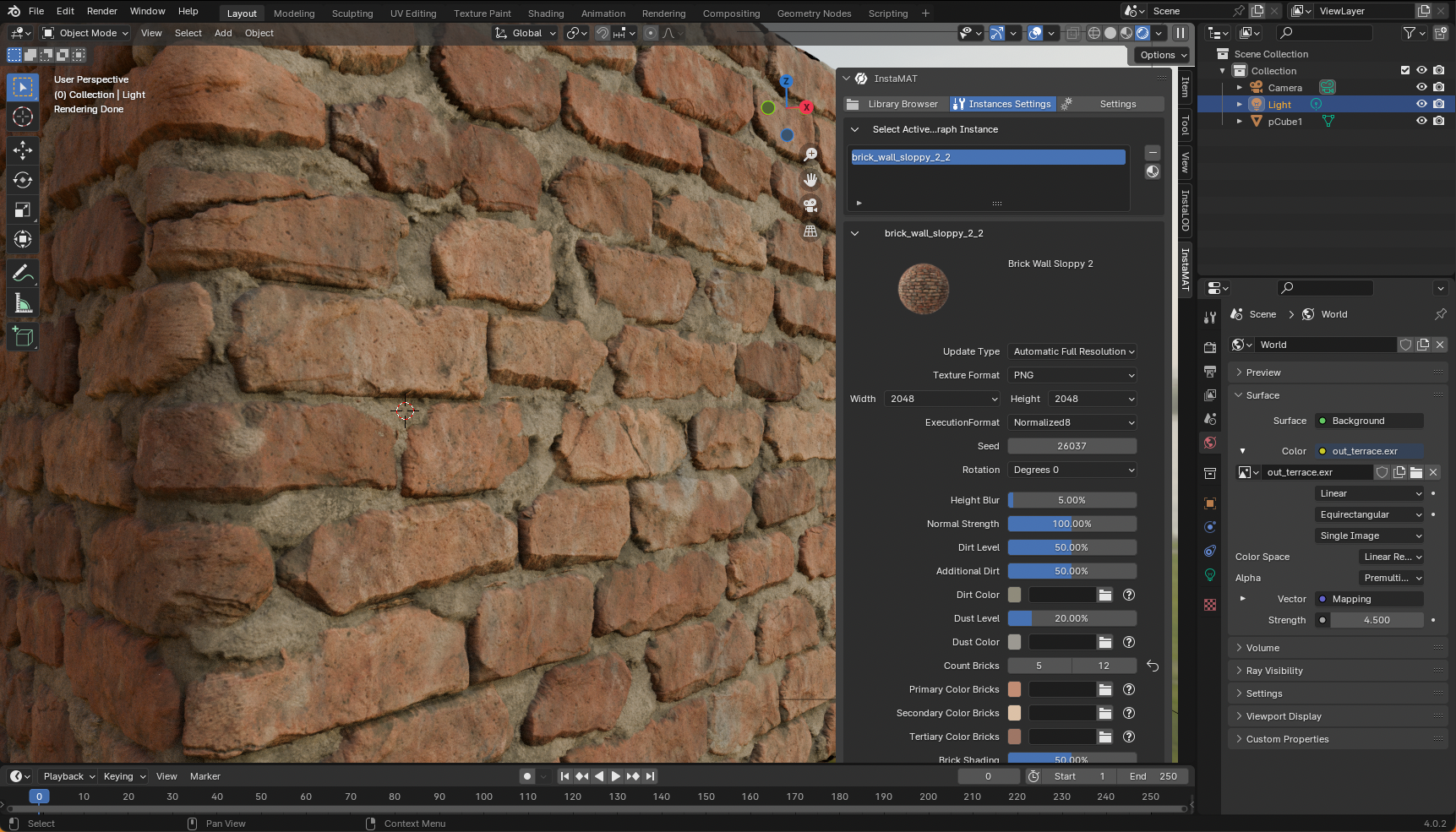
¶ What is InstaMAT for Blender?
InstaMAT for Blender enables you to create and tweak procedural assets generated in InstaMAT Studio such as textures and meshes within Blender.
¶ Compatibility
InstaMAT for Blender runs on both MacOS and Windows.
The following versions of Blender are supported: 4.1, 4.2, 4.3, 4.4 and 4.5.
Our development team strives to implement support for the most recent software release at the earliest possible opportunity.
¶ Prerequisites
The following prerequisites must be met in order to use InstaMAT for Blender.
¶ InstaMAT Studio
InstaMAT for Blender requires the latest version of InstaMAT Studio installed and authorized.
¶ Visual C++ Redistributables for Visual Studio 2022
InstaMAT has been built on Windows using Visual Studio 2022 and requires the installation of the Visual C++ Redistributables for Visual Studio 2022. If you have already installed Visual Studio 2022 or later on your workstation, the installation of the Visual Studio 2022 redistributables is not necessary.
¶ Where to Download InstaMAT for Blender
InstaMAT for Blender is available to download in the InstaMAT License Management Web App under the Your Files section of the home page.
¶ Installing InstaMAT for Blender
To install InstaMAT for Blender we can use the Add-ons section in Blender's Preferences panel.
- Download the
InstaMAT for Blender.zipfile. - In Blender, go to
Edit>Preferencesand select theAdd-onstab. - Click on the dropdown arrow at the top right corner of the window, then click
Install from Disk...and select theInstaMAT for Blender.zipfile.
If you are using Blender 4.1, the add-on needs to be enabled once you installed it. This can be done by searching for "InstaMAT for Blender" and clicking the check box next to its name.
InstaMAT for Blender is best used in Blender's Shading workspace. Navigate to the workspace and press N to bring up the Sidebar. A new InstaMAT tab will appear. Click it to open the InstaMAT for Blender integration panel.
The installation process for InstaMAT for Blender is now complete.
¶ Importing a Material
Materials from the InstaMAT Library can be found in the Library Browser tab. Click the above a material to view additional information.
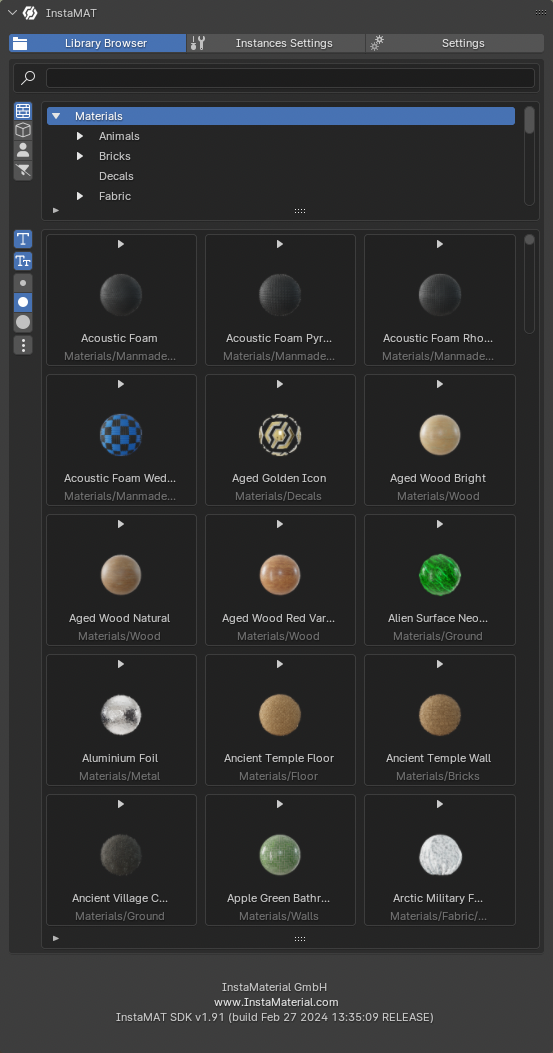
InstaMAT for Blender will display a larger preview of the material. To create a new instance of this material, be sure to have an active material created and selected in Blender, and that the Connect To Active Material checkbox is enabled. Provide a name for the new instance, then click Create Instance.
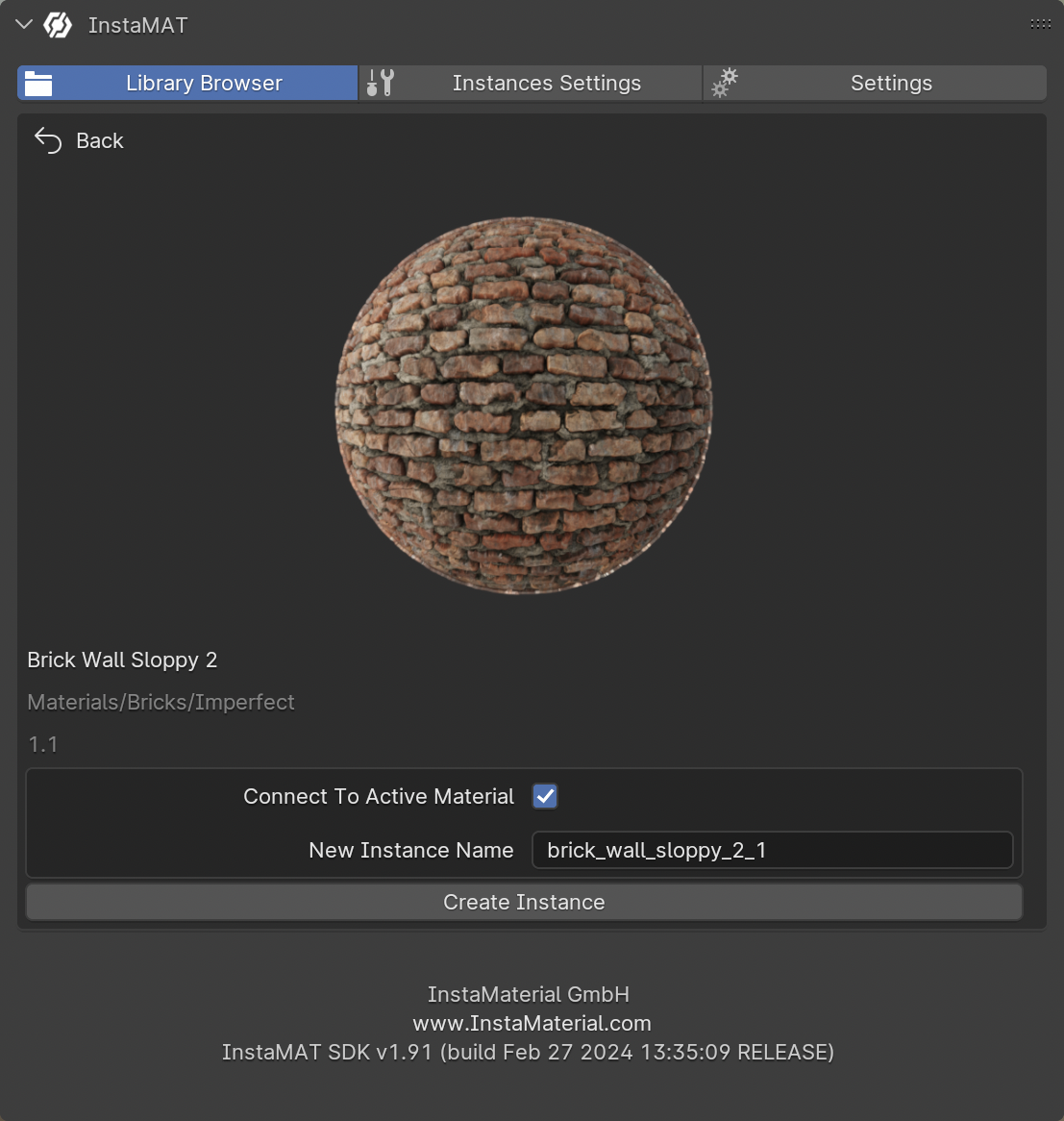
InstaMAT for Blender will automatically create the nodes necessary to configure the material in Blender.
¶ Configuring a Graph Instance
Active InstaMAT Graph Instances are available at the top of the Instances Settings tab. Select an instance to configure its settings.
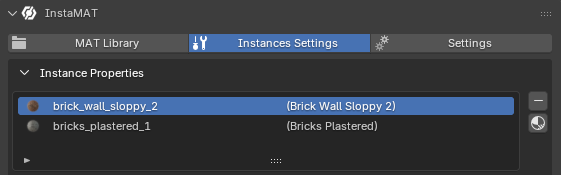
Materials from InstaMAT's library are tweakable through the settings of the instance. These settings include general parameters such as the material's resolution, execution format, and the seed as well as material-specific parameters to adjust its physical characteristics.
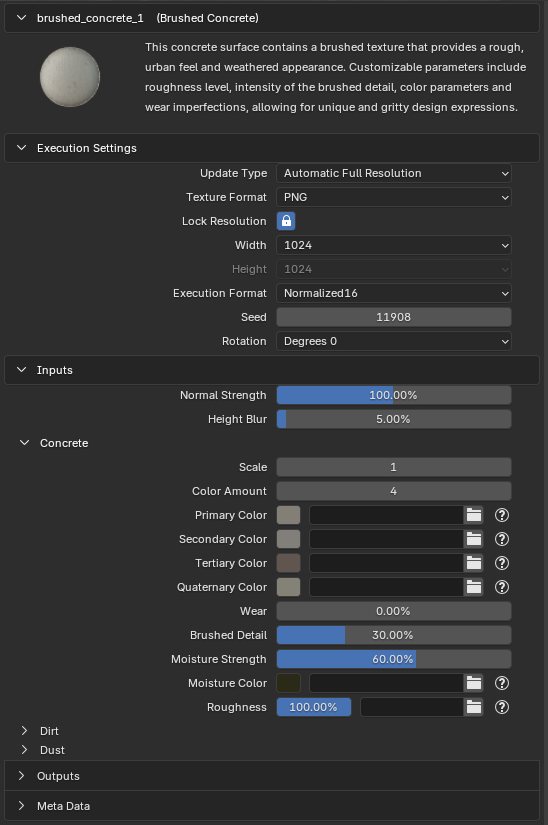
Adjusting a parameter will result in a re-execution of InstaMAT and a regeneration of the material will appear with the updates applied. This behavior can be configured with the Update Type dropdown. Setting the Update Type to Manual Full Resolution makes it so that multiple parameters can be adjusted before manually triggering an update with the Update Instance button below the parameters.
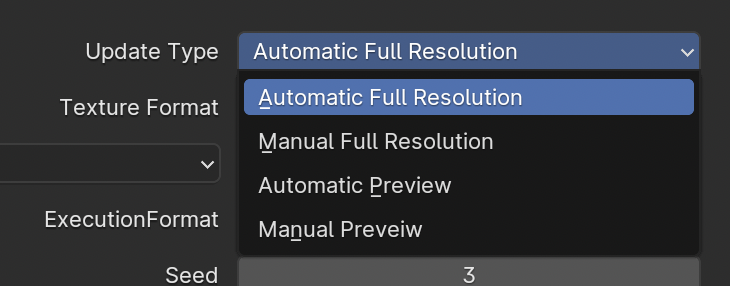
Increasing the material's resolution and Execution Format can increase the processing time for a material to update. For this, InstaMAT for Blender provides a preview mode with a predefined Preview Width and Preview Height found in the Settings Tab. To use the preview mode, select either Automatic Preview or Manual Preview from the Update Type dropdown.
¶ User Paths
User paths make it possible to provide access to custom nodes, materials, and projects in the Library Browser tab. User paths can be configured in the Settings tab under the User Paths section. To add a user path, click the button.
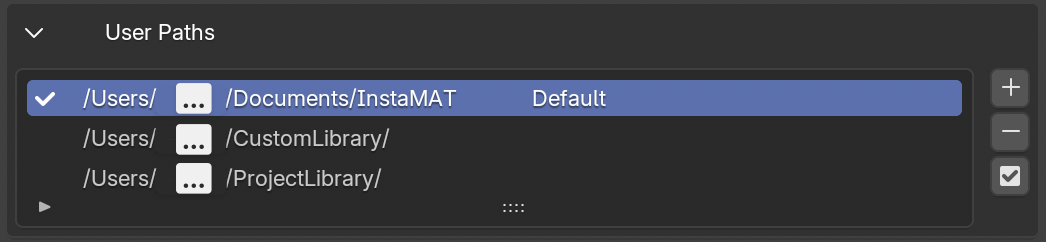
In order to add custom assets, they must be in an InstaMAT Package (.IMP) file created in InstaMAT Studio and nested in a Library subdirectory. For example: ~/Username/Documents/MyCustomUserPath/Library.
Once added, custom assets can be found in the User Library tab by clicking the button in the toolbar along the side.
When adding a user path location, be sure to select the parent directory containing the
Librarysubfolder and not theLibrarysubfolder itself. InstaMAT for Blender will automatically detect the subfolder to locate the custom InstaMAT Packages inside.
To learn more about user paths and adding assets to a user library, please visit our dedicated article here.
¶ Exporting Textures
Textures can be directly exported from within the graph instance. InstaMAT for Blender supports exporting textures to the following file formats:
- PNG
- JPG
- TGA
- HDR
- EXR
