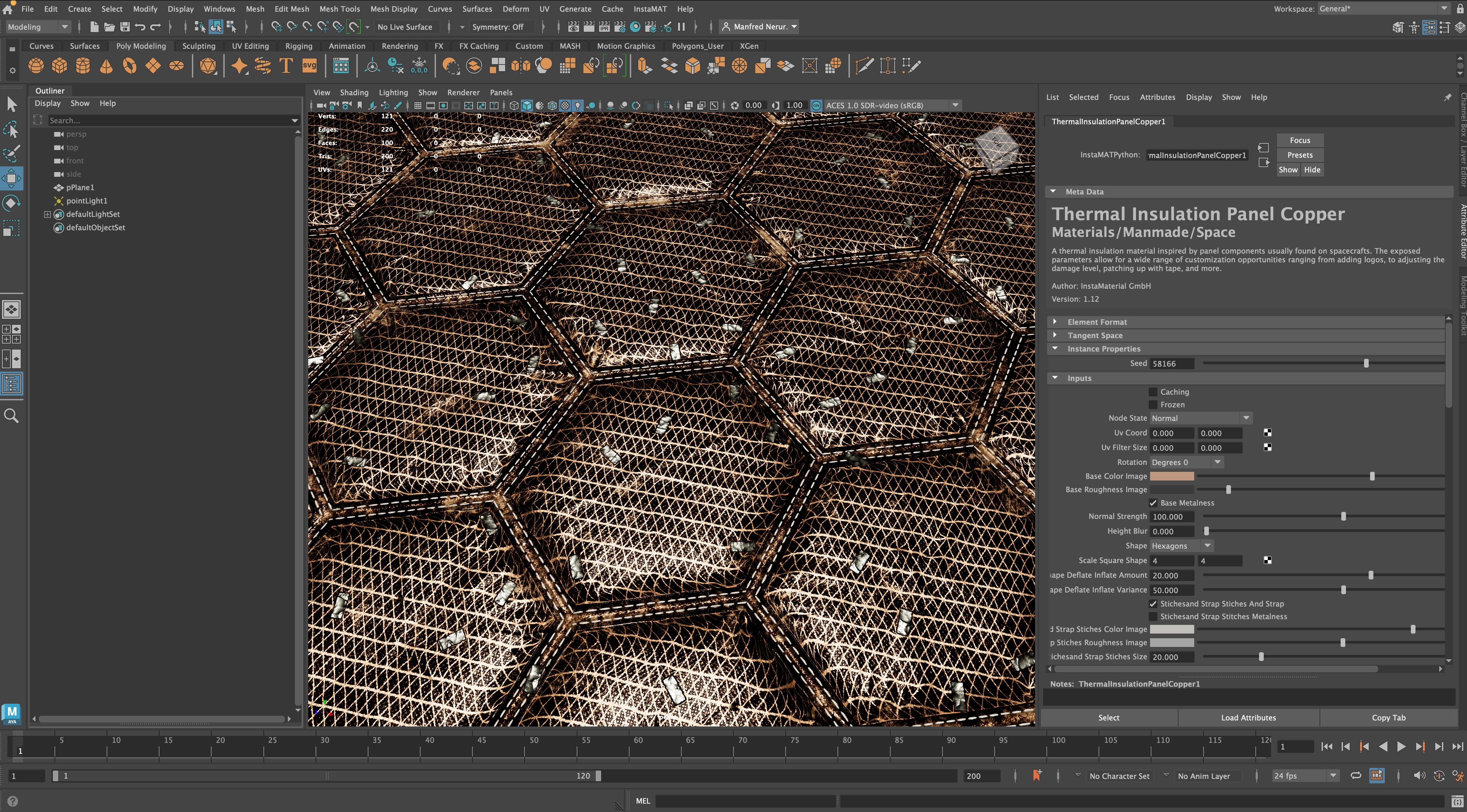
¶ What is InstaMAT for Autodesk Maya?
InstaMAT for Autodesk Maya enables you to create and tweak procedural assets generated in InstaMAT Studio such as textures and meshes within Maya.
¶ Compatibility
InstaMAT for Autodesk Maya runs on both MacOS and Windows.
The following versions of Maya are supported: 2024, 2025 and 2026.
Our development team strives to implement support for the most recent software release at the earliest possible opportunity.
¶ Prerequisites
The following prerequisites must be met in order to use InstaMAT for Autodesk Maya.
¶ InstaMAT Studio
InstaMAT for Autodesk Maya requires the latest version of InstaMAT Studio installed and authorized.
¶ Visual C++ Redistributables for Visual Studio 2022
InstaMAT has been built on Windows using Visual Studio 2022 and requires the installation of the Visual C++ Redistributables for Visual Studio 2022. If you have already installed Visual Studio 2022 or later on your workstation, the installation of the Visual Studio 2022 redistributables is not necessary.
¶ Where to Download InstaMAT for Autodesk Maya
InstaMAT for Autodesk Maya is available to download in the InstaMAT License Management Web App under the Your Files section of the home page.
¶ Installing InstaMAT for Autodesk Maya
To install InstaMAT for Autodesk Maya you need to manually copy files from the InstaMAT for Autodesk Maya.zip file to the Maya plugins directory.
- Locate the Maya plug-in directory. The location of the Maya plug-in directory depends on your operating system and the installed version of Maya. You can typically find the Maya plug-in directory in the following locations:
| Platform | Path |
|---|---|
| Windows | \Users\ <username> \Documents\maya\ <version> \plug-ins |
| MacOS | /Users/<username>/Library/Preferences/Autodesk/maya/<version>/plug-ins/ |
| Linux | $HOME/maya/<version>/plug-ins/ |
Note for MacOS: The Library folder is hidden by default. You can use Cmd + Shift + . to show hidden files in the Finder. Alternatively, you can use the
Go To Folderfeature using Cmd + Shift + G to naviagte to the folder directly.
If you can find the parent directory of the
plug-insfolder but not theplug-insfolder itself, then create it.
-
Extract the
InstaMAT_Maya.ziparchive. -
Select and copy the following two extracted files:
- The folder named
InstaMAT - The file named
InstaMAT_MayaIntegration.py
- The folder named
-
Copy the two selected files to the
plug-insfolder.
Once installed, the add-on needs to be enabled. This can be done through Maya's Plug-in Manager.
Launch Maya and open the Plug-in Manager through the main menu, Windows > Settings/Preferences > Plug-in Manager.
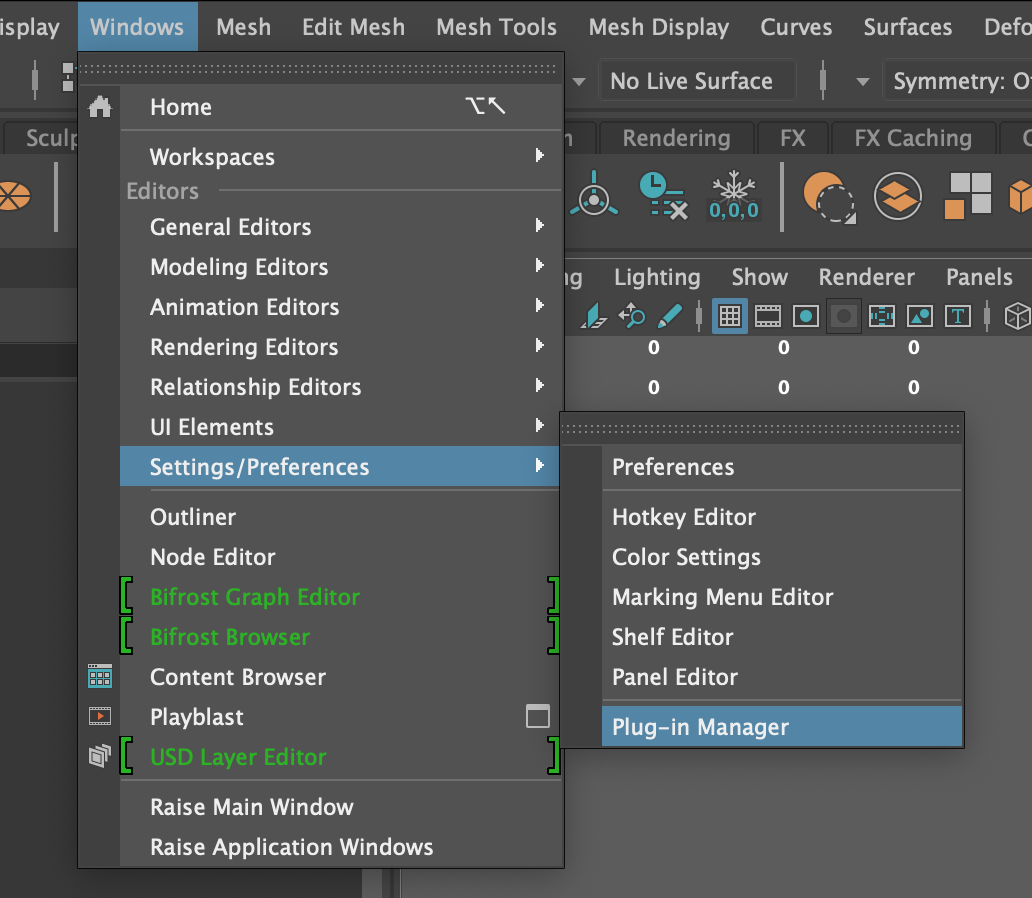
Once the window has been openend, locate the InstaMAT_MayaIntegration.py entry and check both checkboxes for Loaded and Auto load.
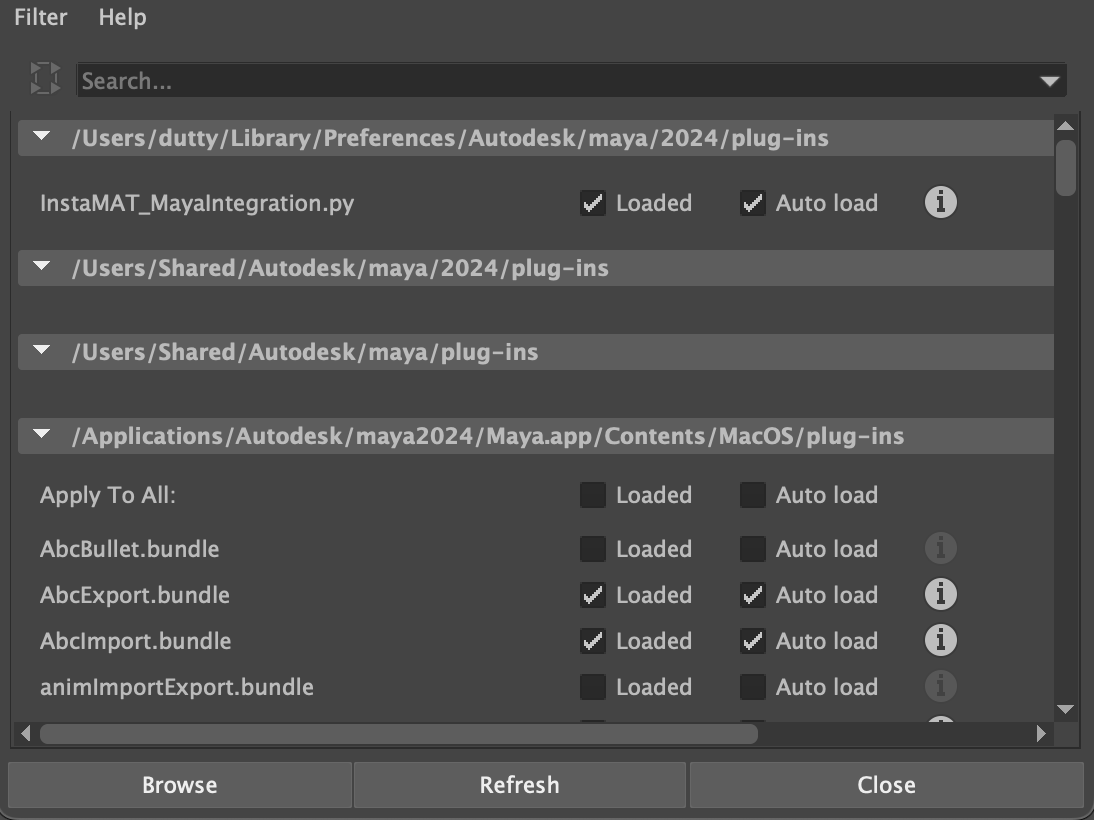
The InstaMAT plugin is now loaded and ready to be configured.
Note for MacOS: Loading the native library might need permission as the plug-in is currently not notarized. Once the plugin is being initialized MacOS will notify you that it's not loadable. Navigate to your System Settings and permit the load under the
Privacy & Securitytab.
To finish the installation, the following paths need to be provided:
- InstaMAT Studio Path: The location of the InstaMAT Studio application on your machine.
- User Path: The location of your InstaMAT user folder. This is commonly in your user's Documents directory. For example:
~/Username/Documents/InstaMAT
Once the paths have been entered, the installation process for InstaMAT for Autodesk Maya is now complete. To configure the paths, open the settings via the main menu InstaMAT > Settings.
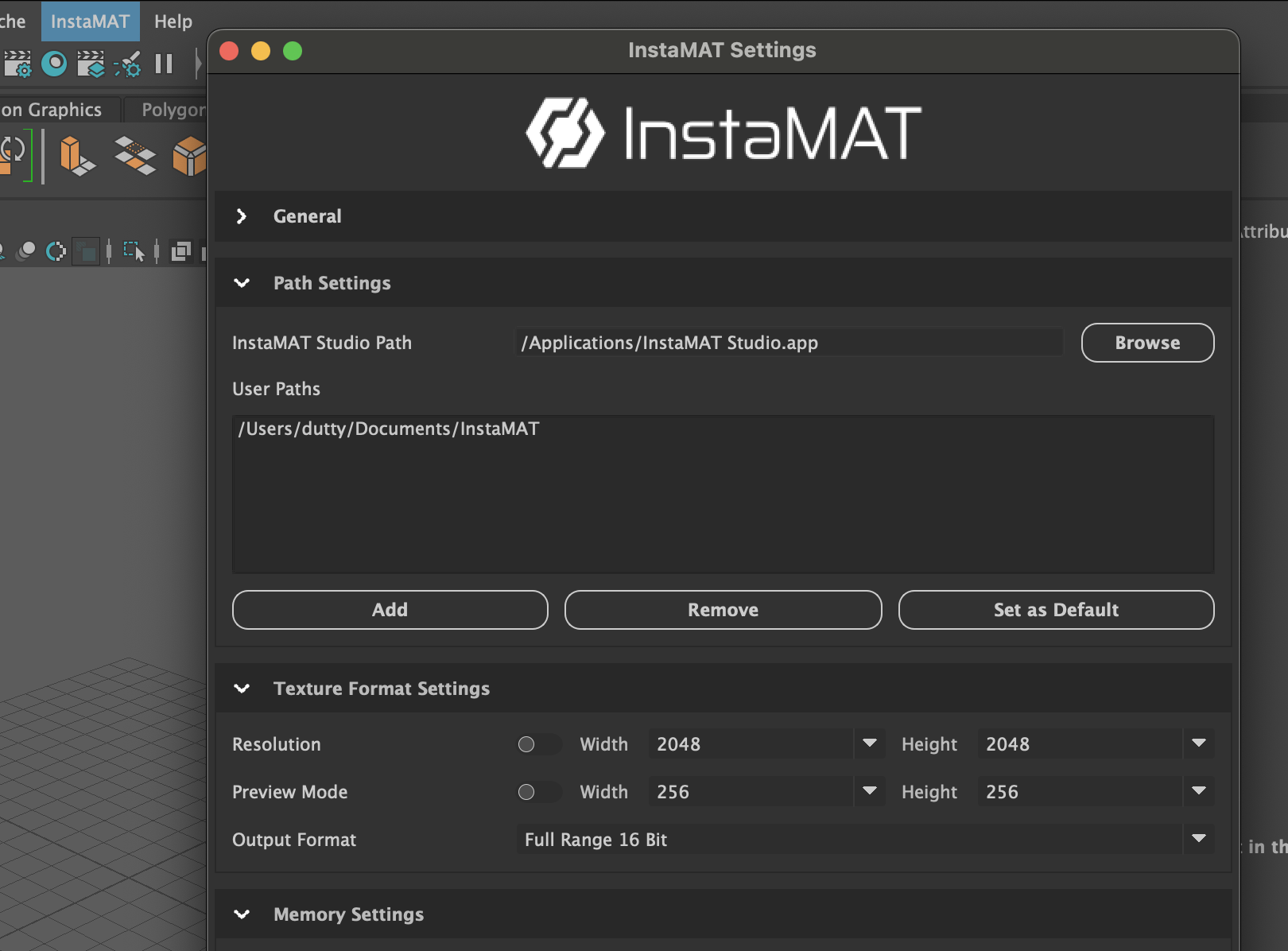
¶ Importing a Material
Materials from the InstaMAT Library can be found in the Library Browser window via the main menu InstaMAT > Library Browser
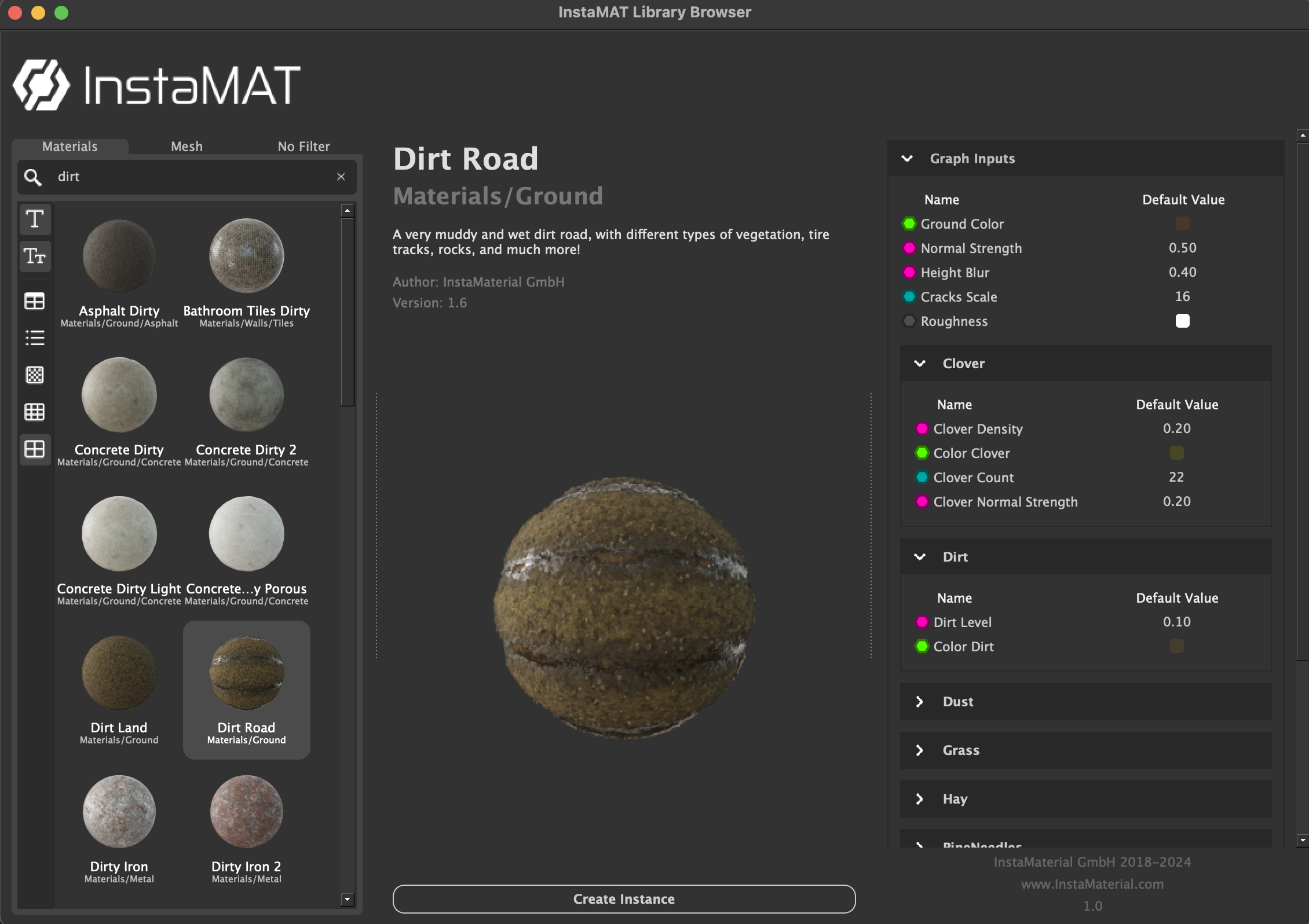
InstaMAT for Autodesk Maya will display a larger preview of the material. To create a new instance of this material click Create Instance.
InstaMAT for Autodesk Maya will automatically create the nodes necessary to configure the material in Maya.
Before importing a material, make sure that your memory budget is setup correctly. It is adivsable to provide as much memory as possible to InstaMAT to allow for fast executions. InstaMAT will release the memory once an execution finished. You can configure the memory budget in the InstaMAT Settings window. Currently not all platforms support proper automatic detection of available video ram.
¶ Configuring a Graph Instance
To configure the material, open the Hypershade Window. You can find all InstaMAT instances listed under Textures. Select the newly created instance.
Materials from InstaMAT's library are tweakable through the settings of the instance. These settings include general parameters such as the material's resolution, execution format, and the seed as well as material-specific parameters to adjust its physical characteristics.
Adjusting a parameter will result in a re-execution of InstaMAT and a regeneration of the material will appear with the updates applied.
Increasing the material's resolution and Execution Format can increase the processing time for a material to update. For this, InstaMAT for Autodesk Maya provides a preview mode with a predefined Preview Width and Preview Height found in the InstaMAT Settings Window. To use the preview mode, check the Enable Preview Mode checkbox.
To connect the InstaMAT material to a material in your scene automatically, click the Connect to Material button on the InstaMAT instance settings panel.
The recommended execution format is
Normalized8. When tweaking parameters, enable the preview mode for faster re-rendering of the material.
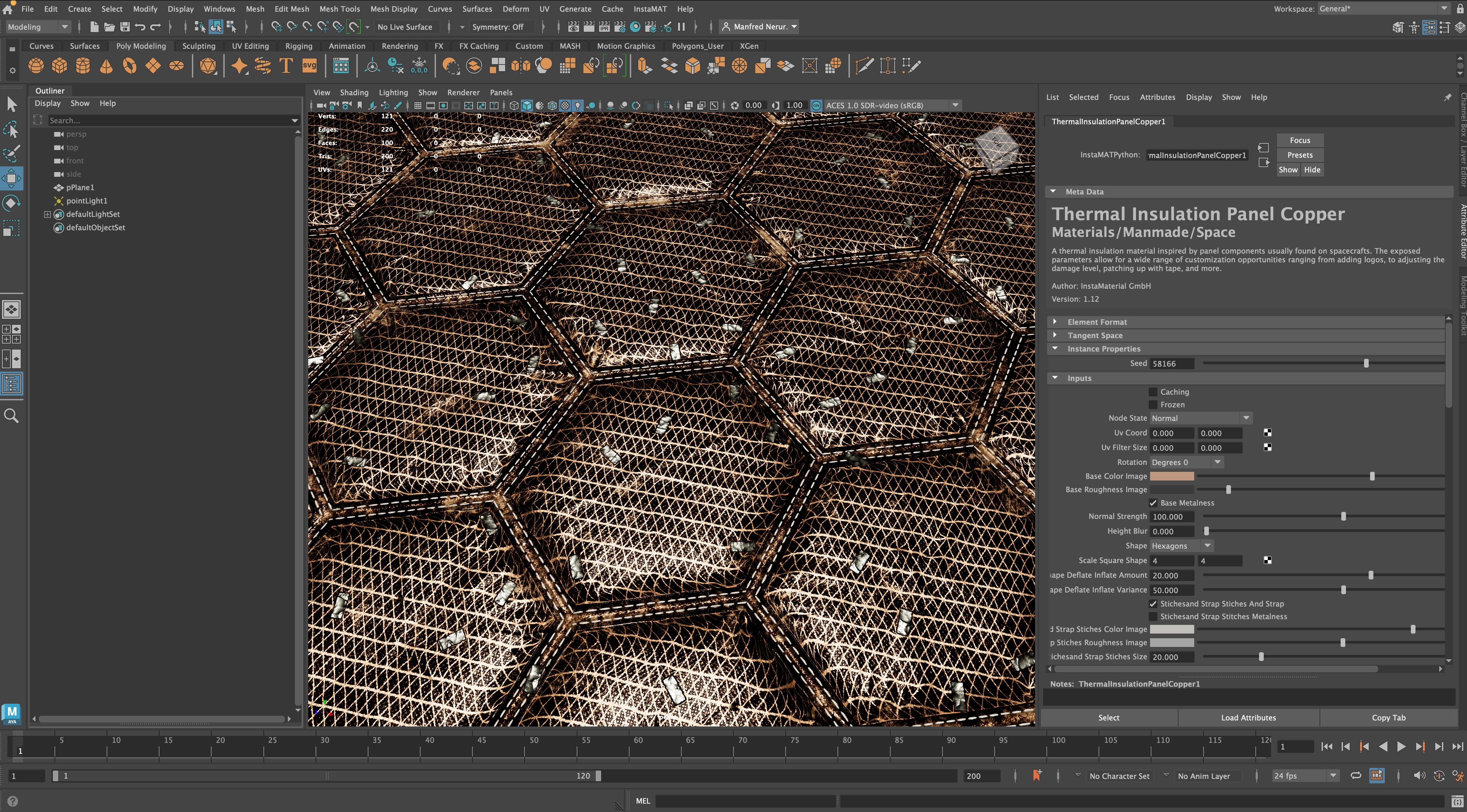
¶ Exporting Textures
Textures can be directly exported from within the graph instance. InstaMAT for Autodesk Maya supports exporting textures to the following file formats:
- PNG
- JPG
- TGA
- HDR
- EXR