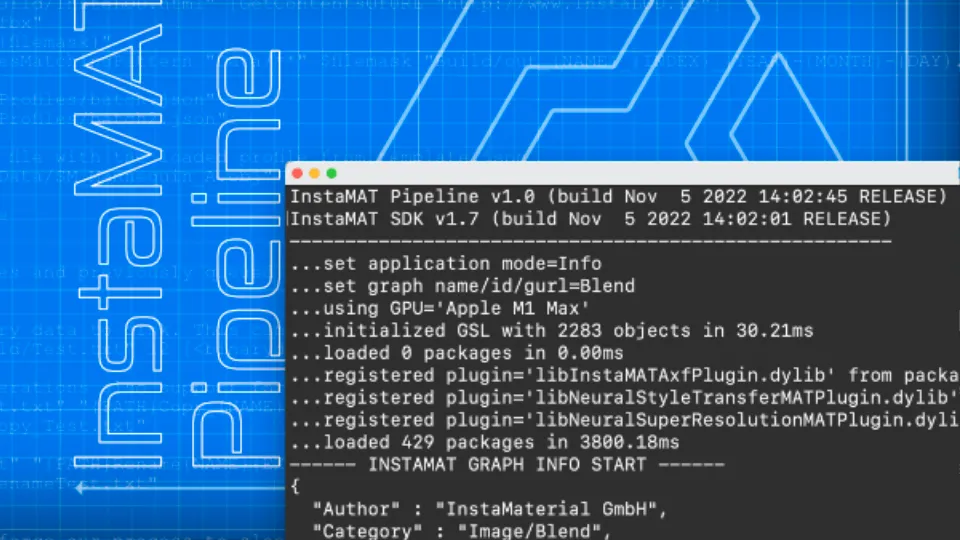
InstaMAT Pipeline is a cross-platform console application that enables you to render your Element library without having to use a graphical user interface. Complex pipeline tools such as highly custom mesh bakers or unit tests can be set up within minutes.
¶ Getting Started
To get started quickly with InstaMAT Pipeline, it is recommended to inspect the example snippets here in the InstaMAT Pipeline documentation.
InstaMAT Pipeline's primary purpose is to provide a trivial way to achieve a command-line or scripted execution of all Atom or Element graphs. Graph input parameters can be easily tweaked, whether modifying arithmetic values or loading resources from disk. Outputs can be exported in a variety of formats and due to the flexible nature of InstaMAT Pipeline, even complex jobs such as baking mesh data can be easily achieved. InstaMAT Pipeline's excellent UX and versatility enables it to be used anywhere from asset pipelines to server backends.
Advanced features include assembling packages or editing meta data, unit-testing your library and automatically generating the documentation for your in-house library.
¶ Prerequisites
InstaMAT Pipeline for Windows requires Windows 10 and later.
InstaMAT Pipeline for macOS requires macOS Big Sur 11.00 or later.
¶ Installation
If your license includes InstaMAT Pipeline, the download is available from the Your Files section on the Home page of the InstaMAT License Management web app.
¶ Machine Authorization
Before InstaMAT Pipeline can be used, your workstation needs to be authorized. To authorize your workstation cd into the InstaMAT Pipeline directory, execute the following command and replace the placeholders with your actual license information:
InstaMATPipeline -authorize <Email> <LicenseKey>
Your workstation is now authorized for use with InstaMAT. Make sure to deauthorize your workstation before uninstalling InstaMAT or you will not be able to authorize another workstation.
Machine authorization for InstaMAT is system-wide. If you've already been using InstaMAT on your computer, there is no need to authorize your machine for InstaMAT Pipeline.
Make sure to deauthorize your workstation prior to uninstalling InstaMAT, or the seat/node will remain locked.
¶ Machine Deauthorization
To deauthorize your workstation prior to uninstalling InstaMAT Pipeline, use the -deauthorize argument:
InstaMATPipeline -deauthorize <Email> <LicenseKey>
Deauthorization takes up to 24 hours to complete. Until the deauthorization cycle is fully complete, the seat/node will remain locked and cannot be used to activate another machine.
¶ Offline Authorization (Enterprise)
Enterprise licensees can make use of offline authorization in situations where a machine that needs to be activated has no access to the internet. In these cases, a machine that has an active internet connection can be used to create a license file on behalf of another machine.
First, it is necessary to acquire the machine key of the target machine by specifying the -machineKey argument:
InstaMATPipeline -machineKey
InstaMAT Pipeline will now output the machine key to the console. Copy and paste the key to the machine that will fulfill the authorization request and specify the machine key together with the authorizeKey argument:
InstaMATPipeline -authorizeKey <Key> <Filename> <Email> <LicenseKey>
InstaMAT Pipeline will now request a license file for the specified <Key> and write it to the specified <Filename>.
Copy the generated license file to the target machine and ingest it into the InstaMAT licensing system by specifying the -ingestLicense argument:
InstaMATPipeline -ingestLicense <Filename>
The target machine will now be fully activated and ready for use with any of the tools that are part of the InstaMAT SDK.
¶ Atom and Element Execution
InstaMAT Pipeline allows executing Atom and Element Graphs from the command-line. To execute a graph, the Execute application mode needs to be specified through the -mode argument, optionally followed by the filename of the package that contains the Graph:
InstaMATPipeline -mode Execute <Filename>
After setting the application mode, an additional set of program arguments becomes available that allows configuring the graph execution. The argument -graph specifies the graph that is executed and its output size:
-graph <Name> <OutputWidth> <OutputHeight>
InstaMAT Pipeline ships with its own library of nodes that you can execute if you haven't created any graphs yet.
¶ Executing a Graph
The following example executes the graph Pavement that is shipped with InstaMAT Pipeline:
InstaMATPipeline -mode Execute -graph "Pavement" 1024 1024
The argument -mode Execute enables the graph execution mode. No package filepath needs to be specified here because the graph is part of the included InstaMAT Pipeline library. The -graph argument is followed by:
- the
<Name>of the graph,Pavement, - the
<OutputWidth>and<OutputHeight>, set to1024 1024
¶ Executing a Graph from an External Package
The following example executes the graph Aged Gold Icon from an external package under the relative filepath Environment/Packages/Materials/AgedGoldenInstaMAT.MAT:
InstaMATPipeline -mode Execute "Environment/Packages/Materials/AgedGoldenInstaMAT.MAT" -graph "Aged Golden Icon" 1024 1024"
As packages typically contain only a few graphs, the full graph name does not need to be specified. Instead, a file pattern that consists of the word beginning followed by an asterisk can be used:
InstaMATPipeline -mode Execute "Environment/Packages/Materials/AgedGoldenInstaMAT.MAT" -graph "Aged*" 1024 1024
¶ Setting the Output Path Format
The output path format determines the location, name, and output format of the generated output data and is configured with the argument -outputPathFormat.
The following pattern is used to configure the output path format.
-outputPathFormat <OutputPath>.<ExportFormat>
InstaMAT Pipeline provides a default output path format:
{GRAPH.NAME}_{OUTPUT.TYPE}_{OUTPUT.NAME}.png8
This format is used when an -outputPathFormat argument is not provided.
Note the .png8 at the end of the format string. The 8 is not a typo, but a declaration that the output format will be Normalized8. This allows InstaMAT Pipeline to execute a graph in one format while exporting outputs in another.
More information on how to configure the execution format of a graph can be found in the chapter Configuring the Execution Format.
The following example executes the graph Pavement from the InstaMAT Pipeline library at a resolution of 1024x1024 with an output path containing the name of the graph, the output name, and exports the output image as a PNG with the Normalized16 output format.
InstaMATPipeline -mode Execute -graph "Pavement" 1024 1024 -outputPathFormat "{GRAPH.NAME}_{OUTPUT.NAME}.png16"
The -outputPathFormat argument is followed by:
- the
<OutputPath>, set to the{GRAPH.NAME}and the{OUTPUT.NAME}, - a
., - and the
<ExportFormat>set topng16meaning the output will generate a PNG file with theNormalized16format.
More information on how to configure the output paths can be found in the chapter Configuring Outputs with InstaMAT Variables.
¶ Configuring the Execution Format
The format used when executing the graph is determined with the -executionType argument. Note that the execution format is separate from the output format (see the chapter above).
InstaMAT Pipeline supports multipe execution formats:
Normalized8: 8 bits normalized per componentNormalized16: 16 bits normalized per componentFullRange16: 16 bits full range per componentFullRange32: 32 bits full range per component
The following example executes the graph Moisture from the InstaMAT Pipeline library at a resolution of 2048x2048 at 32-bit:
InstaMATPipeline -mode Execute -graph "Moisture" 2048 2048 -executionType "FullRange32"
Note: Without an
-outputPathFormatargument, the graph executes at 32-bit, but uses the default output format, resulting in an 8-bit output texture file.
To execute the same graph at a 512x512 resolution at 16-bit, the following command can be used:
InstaMATPipeline -mode Execute -graph "Moisture" 512 512 -executionType "Normalized16"
¶ Configuring Parameters
When executing a graph through InstaMAT Pipeline, its input parameters can be modified through command-line arguments. With the following pattern, any number of graph parameters can be set at once:
-parameter <Name> <ParameterValue>
The ParameterValue must be JSON-formatted. Scalar values don't need to be put in quotes:
94represents an integer value94.83represents a float with the value94.83ftrueandfalserepresent boolean values
Vector values are passed as JSON arrays:
[ 1.0, 2.0, 3.0 ]represents a float vector with 3 elements[ 1, 2 ]represents an integer vector with 2 elements
String values must be passed a native JSON string with escaped quotes. The string "\"InstaMAT\nis\namazing"\" represents a string with the value:
InstaMAT
is
amazing
To change the execution seed value, use the
<Name>"Seed" with an integer value in the range [0...100000].
The following command executes the graph Text with customized Seed, FontSize, HorizontalAlignment and Text parameters:
InstaMATPipeline -mode Execute -graph Text 1024 1024 -parameter Seed 1005 -parameter FontSize 0.2 -parameter HorizontalAlignment 1 -parameter Text "\"InstaMAT\nis\namazing"\"
Enumeration values for parameters such as the HorizontalAlignment must be passed as an integer that represents their enumeration index. Here, 1 corresponds to Center.
In addition to the modification of graph input parameters, a composition node such as Levels can be automatically generated to modify the graph output. This is enabled through the compositionParameter argument:
-compositonParameter <CompositionNodeName> <OutputParameter> <InputParameter> <ParameterValue>
The command connects the OutputParameter of the executed graph into the image input parameter of the graph with the name CompositionNodeName. It then sets the InputParameter of the composition graph to <ParameterValue>. The previous example can be extended as follows to adjust the levels of the output:
InstaMATPipeline -mode Execute -graph Text 1024 1024 -parameter Seed 1005 -parameter FontSize 0.2 -parameter HorizontalAlignment 1 -parameter Text "\"InstaMAT\nis\namazing"\" -compositionParameter Levels Output "RGBIn" "[ 0.0 0.6 0.8 ]"
¶ Executing a Graph as Grayscale
Certain graphs can be executed as colored or as a grayscale version and are called permutable. By default, InstaMAT Pipeline executes the colored version of a graph. To execute, the grayscale version, the argument -grayscale can be used. If the argument is specified for a graph that is not grayscale permutable, the graph is executed normally. The following command executes the grayscale permutation of the graph Blue Noise:
InstaMATPipeline -mode Execute -graph "Blue Noise" 1024 1024 -grayscale
¶ Filesystem Images and Resources
When executing a graph, resources can be loaded from disk and used as input parameters. Below, the previous example is further extended by loading a Font and a Background image from the C:/ drive. Filepaths must be prefixed with the file:// identifier so that InstaMAT can locate them on the local file system.
InstaMATPipeline -mode Execute -graph Text 1024 1024" -parameter FontSize 0.2 -parameter HorizontalAlignment 1 -parameter Text "\"InstaMAT\nis\namazing\" -compositionParameter Levels Output "Luminance In" "[ 0.0 0.6 0.8 ]" -parameter Background "file://C:/Image.png" -parameter Font "file://C:/Font.ttf"
¶ Filtering Outputs
To avoid generating all graph outputs when only a few are required, output filtering can be used during graph execution. This can be done by appending the -outputFilter <FilterPattern> argument with the file pattern. Multiple filters can be separated by a semicolon. The command below loads a high poly mesh from the path C:/SM_Game_MilitaryCrate_1mio.fbx and bakes it onto the low poly mesh under the path C:/SM_Game_MilitaryCrate_Target.fbx.
InstaMATPipeline -mode Execute -graph Mesh Bake 1024 1024 -parameter "SourceMesh" "file://C:/SM_Game_MilitaryCrate_1mio.fbx" -parameter "TargetMesh" "file://C:/SM_Game_MilitaryCrate_Target.fbx" -outputFilter "*Tangent*;*Ambient*"
The filter pattern instructs InstaMATPipeline to generate outputs that contain Tangent or Ambient. Only the Tangent Space Normal and Ambient Occlusion maps are generated while all outputs that do not match any of the filters are ignored.
The output filter is applied to all graph outputs including both image and mesh outputs.
¶ Outputting Meshes
When executing Element Graphs that have an ElementMesh output, InstaMAT Pipeline can output mesh files. By default, the application outputs FBX files, but the file format can also be configured with the -outputMeshFormat parameter followed by a file extension. Currently supported formats are FBX, OBJ and ILME (InstaLOD Mesh).
The following command executes the Mesh UV Unwrap Graph and outputs the resulting mesh as an OBJ file.
InstaMATPipeline -mode Execute -graph "Mesh UV Unwrap" 1024 1024 -parameter Mesh "file://C:/SM_Game_MilitaryCrate_Target.fbx" -outputMeshFormat .obj
¶ Outputting Point Clouds
When executing Element Graphs that have an ElementPointCloud output, InstaMAT Pipeline can output point cloud files. InstaMAT exports point clouds to the PLY format by default. The file format can be configured with the -outputPointCloudFormat parameter followed by a file extension.
The following command executes the PointCloud Shape Generator Graph and outputs the resulting point cloud as a PLY file.
InstaMATPipeline -mode Execute -graph "PointCloud Shape Generator" 1024 1024 -outputPointCloudFormat .ply
¶ Configuring Outputs with InstaMAT Variables
Format strings can be formatted using built-in InstaMAT Variables to configure the output textures. The format string determines the output directory, the file naming scheme, file extension, and the output format of the texture files.
Both relative and absolute file paths are supported. The following example executes the graph Gradient Radial which has a single output only and writes it to an absolute path:
InstaMATPipeline -mode Execute -graph "Gradient Radial" 1024 1024 -outputPathFormat "C:/Textures/Radial Gradient.png8"
The next example uses a relative path to write the texture into the directory Export/. If the directory does not exist, InstaMAT Pipeline creates it.
InstaMATPipeline -mode Execute -graph "Gradient Radial" 1024 1024 -outputPathFormat "Export/Radial Gradient.png8"
For graphs that have multiple outputs, a format string can be used to ensure a proper naming scheme. The following command executes the graph Voronoi:
InstaMATPipeline -mode Execute -graph "Voronoi" 2048 2048 -outputPathFormat "Export/{YEAR}{MONTH}{DAY}{GRAPH.NAME}_{OUTPUT.NAME}_{FORMAT.WIDTH}x{FORMAT.HEIGHT}.png8"
The format string used here instructs InstaMAT Pipeline to write the current date, the name of the graph, the name of the output, and the resolution of the output into the filename.
Instead of adding information to the filename, a folder structure can also be automatically created with a format string:
InstaMATPipeline -mode Execute -graph "Voronoi" 2048 2048 -outputPathFormat "Export/{GRAPH.CATEGORY}/{GRAPH.NAME}/{YEAR}{MONTH}{DAY}{OUTPUT.NAME}_{FORMAT.WIDTH}x{FORMAT.HEIGHT}.png8"
¶ InstaMAT Variables
The following InstaMAT Variables are available.
| Token | Description | Example |
|---|---|---|
{YEAR} |
The current year. | 2020 |
{MONTH} |
The current month. | 04 |
{DAY} |
The current day of the month. | 09 |
{RANDOM} |
Generates a random integer number. | 1315341 |
{GRAPH.NAME} |
The name of the graph. | SmoothClouds |
{GRAPH.FRIENDLYNAME} |
The friendly UI name of the graph. | Smooth Clouds |
{GRAPH.CATEGORY} |
The category of the graph. | Noise |
{GRAPH.TYPE} |
The type of the graph. | Atom |
{OUTPUT.NAME} |
The name of the output. | BaseColor |
{OUTPUT.FRIENDLYNAME} |
The friendly UI name of the output. | Base Color |
{OUTPUT.CATEGORY} |
The category of the output. | Material |
{OUTPUT.TYPE} |
The type of the output. | ElementImage |
{FORMAT.WIDTH} |
The width of the output. | 1024 |
{FORMAT.HEIGHT} |
The height of the output. | 1024 |
{FORMAT.TYPE} |
The type of the output. | Normalized16 |
The availability and contents of built-in variables are context-sensitive. Output related variables are typically available when exporting outputs.
Besides supporting InstaMAT Script variables, format strings can also evaluate platform-specific environment variables. To include an environment variable in a format string, reference the variable by name using the following syntax on all platforms:
${VARIABLE}. Whenever the string is evaluated by InstaMAT, all environment variables are evaluated as well.
¶ Executing a Graph with an Output Template
InstaMAT Pipeline can use custom output templates when executing a graph. These templates can be created using InstaMAT Studio in the Image and Data Output Export panel and are stored as JSON files.
Output templates are stored in InstaMAT's user data directory. By default it can be found in <Username>\Documents\InstaMAT\Output Templates.
To execute a graph with an output template, the Execute application mode needs to be set with the -mode argument first. The path to the output template can be defined with the -exportTemplate argument.
The following example executes a package “Test.IMP” with a graph called “Test” that contains a material with PBR map outputs (BaseColor, Normal, Roughness, Metalness, AO, Height) and applies a template called “Test Template.json” which packs some of the maps into the Red, Green, Blue, and Alpha channels of a single RGBA output image.
InstaMATPipeline -mode Execute "Test.IMP" -graph "Test" 1024 1024 -exportTemplate "<InstaMAT-User-Data-Directory>/Output Templates/Test Template.json"
The graph will execute and generate outputs based on the provided output template.
The
-exportTemplateargument can be placed either before or after the-graphargument as long as it is after-mode Executeis set.
¶ Executing InstaMAT Pipeline on a Machine Without a Graphics Card
If the machine running InstaMAT Pipeline does not contain a graphics card, e.g. in a virtual machine, the -software argument can be added to use the CPU execution backend instead of the GPU accelerated backend.
The following example executes a graph using the CPU execution backend.
InstaMATPipeline -software -mode Execute -graph "ArcPavement" 1024 1024
¶ Displaying Graph Object Information
Information about a Graph Object can be displayed with InstaMAT Pipeline using the -mode Info argument followed by -graphInfo <Name>. This can be used to view graphs from the Library or any InstaMAT package. The graph Text from the InstaMAT library can be output with the command:
InstaMATPipeline -mode Info -graphInfo Text
The output has a readable format that could be easily parsed by a web server or another application that integrates InstaMAT.
¶ Search
The Search mode allows querying information from the library or a package. The argument -graphSearch followed by a <Query> can be used to find all graphs that match the specified query. Using a * as <Query> will list all graphs. Additionally, a <Category> can be specified to filter for graphs within the category.
The command below searches the library for graphs matching the name Ambient Occlusion. The quotes are used because the graph name contains whitespace.
InstaMATPipeline -mode Search -graphSearch "Ambient Occlusion"
A search for all graphs matching "Blend" in the "Image" category can be performed with the following command:
InstaMATPipeline -mode Search -graphSearch Blend Image
To query all graphs in the package Noise, the following command can be used:
InstaMATPipeline -mode Search "Environment/Packages/noise/Noise.MAT" -graphSearch *
The search results are output in the JSON format.
¶ Package Assembly
Package assemblies bundle InstaMAT Atom and Element graphs, resources and meta data into a single package that can be easily shared across workstations. InstaMAT Pipeline enables the automated creation and maintenance of these packages for automated processes that may rely on external data.
¶ Creating Packages
To generate a package, InstaMAT Pipeline needs to be executed in the Package mode followed by the package path argument. If a package exists at the specified path, it is loaded. The following example generates a package with the name TestPackage.MAT in the directory C:\Packages:
InstaMATPipeline -mode Package "/Packages/TestPackage.MAT"
¶ Adding Resources
Packages can contain a variety of resources such as models, images or fonts that can be used in the execution of InstaMAT Atom and Element graphs.
InstaMATPipeline -mode Package "/Packages/TestPackage.MAT" -package Resource Add "/Models/CarHood.fbx"
The command above adds the CarHood.fbx file to the package TestPackage.MAT. Resources can be added, updated and deleted by providing -package Resource parameters with the specified modifiers:
Add "<path>"adds a resource from the specified<path>to the package.Delete "<path>"deletes a resource under the specified<path>to the package.Update "<path>"updates or if it doesn't exist adds a resource under the specified<path>to the package.
To delete a resource from the package, the Delete modifier needs to be applied to the resource:
InstaMATPipeline -mode Package "/Packages/TestPackage.MAT" -package Resource Delete "/Models/CarHood.fbx"
¶ Modifying Package Meta Data
Meta data can provide additional information in a package. It follows the key - value format with a value of any type being storable under a unique key. This command adds two meta data entries:
InstaMATPipeline -mode Package "/Packages/TestPackage.MAT" -package MetaData Update "Author:InstaMaterial GmbH" -package MetaData Update "BuildDate:%DATE%"
First, the Author is set to InstaMaterial GmbH and then the BuildDate meta data key is set to the current date of execution. The %DATE% variable used here is a Windows-specific system variable that retrieves the current date.
Meta data can be added, updated and deleted through the -package MetaData argument with additional parameters to add, delete or update meta entries:
Add "<key:value>"adds the meta data with thekey-valuepair to the package.Delete "<key:value>"deletes the meta data with thekey-valuepair from the package.Update "<key:value>"updates, the meta data with thekey-valuepair in the package. If the specifiedkeydoes not exist, a new entry is created.
To delete the Author meta data, the modifier needs to be changed to Delete:
InstaMATPipeline -mode Package "/Packages/TestPackage.MAT" -package MetaData Delete "Author:InstaMaterial GmbH"
¶ Unit Testing
InstaMATPipeline can create fully visualized unit-tests for Element graphs to discover breaking changes in the resulting textures before they get hard to track down.
The Unit test functionalities are executed in the UnitTest application mode:
InstaMATPipeline -mode UnitTest
¶ Reference Generation
References are the baseline that all resulting images are tested against. All graphs must produce the intended results before generating the reference images.
The command below generates reference images for all packages in the InstaMAT Pipeline folder:
InstaMATPipeline -mode UnitTest -env "Environment/" -outputFolder "Reference/"
It is important to specify the environment with -env <path> of the packages to be sure that all dependencies are met and the graph execution proceeds without failure. The output images are generated in the Reference folder specified with -outputFolder <path>.
¶ Unit Test Execution
InstaMAT Pipeline compares on each execution all generated textures with their reference counterparts. The pixel by pixel comparison generates an error value if differences in the compared pixels are present. A test fails if the previously specified amount of pixels contains an error.
InstaMATPipeline -env "Environment/" -mode UnitTest
The above command executes the test for all packages in the InstaMAT Pipeline folder and environment. Detailed statistics and descriptions of the unit test are logged to the console.
¶ Result Evaluation
The results of the unit test can be directly written into an HTML file. InstaMAT Pipeline generates previews of the tests with detailed listings of the test results.
The command below creates a unit test output in the UnitTestOutput/ directory:
InstaMATPipeline -env "Environment/" -mode UnitTest -HTMLOutput "UnitTestOutput/"
Additionally, an HTML template can be provided that is used as the basis for the generated page for customized results:
InstaMATPipeline -env "Environment/" -mode UnitTest -HTMLOutput "UnitTestOutput/" -HTMLTemplate "Template/InstaMAT.html"
¶ Excluding Graphs from Unit Testing
The -excludeGraph <GraphID> parameter can be used to omit graphs from unit testing.
The following example excludes the graph "Brick Wall Painted Red" with the GraphID "53e7ba3e-29ca-4673-8830-93f8307bbcc3" from the unit test.
InstaMATPipeline -mode UnitTest -env "Environment/" -outputFolder "Reference/" -excludeGraph "53e7ba3e-29ca-4673-8830-93f8307bbcc3"
¶ Automatic Documentation Generation
InstaMAT Pipeline can automatically generate documentation for all packages. The generated markdown pages give an overview of all necessary information for a graph such as:
- Graph output previews.
- Detailed descriptions for graph inputs.
- Detailed descriptions for graph outputs.
- Package and graph meta data.
To generate the documentation, execute the following command:
InstaMATPipeline -mode GenerateDocumentation -env "Environment/" -outputFolder "Documentation/"
It's important to provide to load the library packages with -env "<path>" to make sure that all dependencies are loaded correctly. The optional -outputFolder "<path>" is used to specify a custom folder where the documentation is generated.
To keep the documentation tidy, the additional parameter -excludeCategory <category> can be used to prevent graphs from the specified category to generate output documents.
¶ HTML Transformation
To view the markdown pages from the web browser, tools such as MkDocs can be used.
¶ Preview Generation
InstaMAT Pipeline can generate and write image previews to disk. To do so, InstaMAT Pipeline must be run in GeneratePreviews mode. This mode can be executed with the following command:
InstaMATPipeline -mode GeneratePreviews -OutputFolder <OutputPath>
The -category and -excludeCategory arguments can be used to determine which categories to generate previews for.
The following command does the following:
- Generates previews for items in the "Materials/Bricks/Stone" category
- Writes the previews to disk in a folder named "Previews"
InstaMATPipeline -mode GeneratePreviews -OutputFolder "/Previews" -category "Materials/Bricks/Stone"
¶ Program Arguments
The following arguments can be specified when starting InstaMAT Pipeline.
-env <Path>
Loads all packages from <Path> and subdirectories.
By default, InstaMAT Pipeline will load all packages from the current working directory.
If InstaMAT Pipeline has been installed to a different location, <Path> should point to the installation directory of InstaMAT.
Package environments will be loaded in the order queued, dependencies must be loaded first.
-assets <Path>
Load all external assets from <Path> and subdirectories.
If your packages uses external assets from the default user directory, the path must be manually registered.
-software
Uses the CPU execution backend instead of the GPU accelerated execution backend.
-mode <ApplicationMode> (PackagePath)
Sets the application mode to one of [Execute, Info, Search, UnitTest, GenerateDocumentation, GeneratePreviews, Cook, Package]
If the <ApplicationMode> is "Package", then a (PackagePath) must be specified to the package.
If the <ApplicationMode> is [Execute, Info, Search], then a (PackagePath) to a package may be specified.
If no (PackagePath) is specified, only Atoms and Elements available in the library are available.
If a package is specified, only projects found in the package are available.
-graph <Name> <OutputWidth> <OutputHeight> [Requires Mode=Execute]
Selects the Atom or Element graph with the specified <Name> for execution.
If a package has been specified via the -mode argument.
<Name> can be an OS file pattern string such as "Aged*" or "*".
If a file pattern has been specified, the first executable graph that matches
the pattern will be selected for execution.
The parameters <OutputWidth> and <OutputHeight> specify the execution size in pixels.
NOTE: Graph input parameters can be configured by appending one or more "-parameter" arguments.
-outputPathFormat <OutputPathFormat> [Requires Mode=Execute]
Specifies the filename and type of the generated images, meshes and other graph outputs.
The (<OutputPathFormat>) supports InstaMAT format strings such as:
{GRAPH.NAME}_{OUTPUT.TYPE}_{OUTPUT.NAME}.png8
Besides using InstaMAT's built-in variables, the InstaMAT format also supports
using operating system specific environment variables.
For more information, please consult the InstaMAT Pipeline documentation.
If no <OutputPathFormat> is specified, the default format will be used.
-executionType <OutputFormat> [Requires Mode=Execute]
Sets the execution type of the graph.
The <OutputFormat> specify the image format of the execution. Must be one of [Normalized8, Normalized16, FullRange16, FullRange32].
NOTE: The default execution format is Normalized16.
Changing to an incompatible format may cause quality degradation or other side-effects.
-grayscale [Requires Mode=Execute]
Attempts to instantiate the graph that is selected for execution as grayscale permutation.
NOTE: If the graph is not grayscale permutable, the execution will continue without permuting the graph.
-exportTemplate <ExportTemplatePath> [Requires Mode=Execute]
Loads the export template from the specified path <ExportTemplatePath>.
Templates can be created using the standalone InstaMAT application and are saved in JSON format.
-parameter <Name> <ParameterValue> [Requires Mode=Execute]
Changes the value of the Atom or Element graph input parameter with the specified <Name> to <ParameterValue>.
An arithmetic <ParameterValue> is specified in JSON notation.
Scalar values are passed as native JSON types:
94.83 represents a float with the value 94.83f
true represents a boolean true value
String values must be passed a native JSON string with escaped quotes:
\"InstaMAT\" represents a string with the value InstaMAT
Array values are passed as JSON arrays:
[ 1.0, 2.0, 3.0 ] represents a float vector with 3 elements
[ 1, 2 ] represents an integer vector with 2 elements
A file resource <ParameterValue> is specified as a relative or absolute path prefixed with the InstaMAT file protocol "file://"
NOTE: Quotation marks are required to wrap the JSON or filepath value as a single program argument.
NOTE: To change the execution seed, use the <Name> "Seed" with an integer value in the range [0...100000].
-compositionParameter <CompositionNodeName> <OutputParameter> <InputParameter> <ParameterValue> [Requires Mode=Execute]
Changes the <InputParameter> of the composition node with the <CompositionNodeName> for the specified <OutputParameter> of the execution graph.
<CompositionNodeName> must be one of [Levels].
The <InputParameter> must match the name of an input parameter of the composition node.
The syntax of the <ParameterValue> matches the -parameter argument.
-outputFilter <FilterPattern> [Requires Mode=Execute]
Graph outputs that do not match the <FilterPattern> will not be exported to disk.
The <FilterPattern> can be an OS file pattern string such as "Base*" or "*Normal*".
Multiple patterns can be specified using a semicolon character ';'.
By default, all graph outputs will be exported.
-outputMeshFormat <FileExtension> [Requires Mode=Execute]
Graph outputs of type ElementMesh will be exported with the specified file extension.
If the file extension is not specified, the FBX file format will be used.
<FileExtension> must be one of [.fbx, .obj, .ilme]
-outputPointCloudFormat <FileExtension> [Requires Mode=Execute]
Graph outputs of type ElementPointCloud will be exported with the specified file extension.
If the file extension is not specified, the PLY file format will be used.
<FileExtension> must be one of [.ply]
-graphInfo <Name/ID/GURL> [Requires Mode=Info]
Selects the Atom or Element graph with the specified <Name> or <ID> or <GURL> for info output.
-graphSearch <Query> (Category) [Requires Mode=Search, UnitTest]
Searches the library or the specified package for graphs matching <Query> for info output.
Using a "*" as <Query> will list all graphs.
If no (Category) is specified, all categories will be searched.
If the current Mode is [UnitTest], only graphs that match the <Query> will be tested.
-package <Context: Resource, MetaData> <Task: Add, Update, Delete> <Value> [Requires Mode=Package]
Queues a package operation. Package operations will be processed in the order they were queued.
<Context> must be one of [Resource, MetaData].
Resource: modifies package contents.
MetaData: modifies package meta data.
<Task> must be one of [Add, Update, Delete]
Add: Adds a file or meta data entry.
Update: Updates a file or meta data entry.
Delete: Deletes a file or meta data entry.
If <Context> is "Resource"
<Value> must be a valid filepath.
If <Context> is "MetaData"
<Value> must be a key-value pair in the form <Key>:<Value>
-outputFolder <Path> [Requires Mode=UnitTest, GenerateDocumentation, GeneratePreviews, Cook]
Sets the output folder for the generated content.
-referenceFolder <Path> [Requires Mode=UnitTest]
Sets the output folder for the reference images.
-mismatchFolder <Path> [Requires Mode=UnitTest]
Sets the output folder for the mismatch images.
-HTMLOutput <Path> [Requires Mode=UnitTest]
Sets the HTML output folder for the generated HTML report.
-HTMLTemplate <TemplatePath> [Requires Mode=UnitTest and HTMLOutput]
Sets the HTML template used for the generated HTML report.
-validateDocs [Requires Mode=UnitTest]
Performs validation on inputs and graphs to ensure documentation is available.
-category <Category> [Requires Mode=UnitTest, GenerateDocumentation, GeneratePreviews]
Adds the specified <Category> to the list of included categories.
Multiple categories can be added by specifying the -category parameter multiple times.
If the <Mode> is "GenerateDocumentation" and no category is specified, all categories will be output unless manually excluded.
-includeTemplates [Requires Mode=UnitTest]
Includes graph templates found in the test categories in the unit test.
-excludeGraph <GraphID> [Requires Mode=UnitTest]
Excludes the graph with the specified Graph ID from the unit test.
Multiple Graph IDs can be added by specifying the -excludeGraph parameter multiple times.
-excludeCategory <Category> [Requires Mode=GenerateDocumentation, GeneratePreviews, Cook]
Adds the specified <Category> to the list of excluded categories.
Multiple categories can be added by specifying the -excludeCategory parameter multiple times.
-imageFolderBaseURL <URL> [Requires Mode=GenerateDocumentation]
Sets the base URL for the generated images. Default is "\".
-cookContext <CookContext: Studio, Pipeline> [Requires Mode=LibraryCook]
Specifies if the cooked library will be used in InstaMAT Studio or in InstaMAT Pipeline.
Packages that are cooked for Studio cannot be loaded into Pipeline and vice versa.
-authorize <Email> <LicenseKey>
Authorizes this machine for use with InstaMAT Pipeline.
NOTE: Please deauthorize your computer before uninstalling to avoid a locked seat.
-deauthorize <Email> <LicenseKey>
Deauthorizes this machine.
NOTE: Deauthorization takes 24 hours to complete.
-machineKey
Retrieves the machine-specific authorization key.
-authorizeKey <MachineKey> <Filename> <Email> <LicenseKey>
Authorizes the machine with the <MachineKey> using <Email> and <LicenseKey> and writes the licensing file to <Filename>.
This method is used to fulfill a license request on behalf of another machine.
-ingestLicense <Path>
Authorizes this machine using the license file at the specified <Path>.
-licenseInfo
Displays licensing information.
¶ Available import/export image file formats
The following file formats can be imported and exported by InstaMAT.
- PNG (8bit and 16bit)
- TIFF
- TGA (8bit)
- BMP (8bit)
- EXR (16bit and 32bit)
- HDR (32bit)
- JPEG (import only)
- PSD (limited import only)
¶ Third Party Components
For information on additional third-party components licensed by InstaMAT, the InstaMAT SDK or InstaMAT Pipeline visit http://www.InstaMaterial.com/FOSS.
¶ Website
Please visit http://www.InstaMaterial.com to stay up to date!
Thank you for using InstaMAT.