You can view all of your machine activations on the InstaMAT License Management web app under Activations. Here, you can also deauthorize your machines.
Once a license has been acquired, InstaMAT is fully operational. Your workstation is now authorized for use with InstaMAT. Make sure to deauthorize your workstation before uninstalling InstaMAT, or you will not be able to authorize another workstation.
¶ InstaMAT Studio
If you haven’t used InstaMAT on your computer before, the Manage License window will appear when you start InstaMAT Studio. Enter your license information and press Authorize to request a license for your workstation.
Your workstation is now authorized for use with InstaMAT.
¶ Deactivation
- Go to
Help->Manage Licensefrom the main menu, or click on your username located in the top right of InstaMAT Studio's main window. - In the
Manage Licensewindow, click onDeauthorize.
Please note that deauthorization takes up to 24 hours to complete. Until the deauthorization cycle is fully complete, the seat/node will remain locked and cannot be used to activate another machine.
¶ InstaMAT Integrations
Authorizing and deauthorizing InstaMAT can be done in all Integrations by navigating to the Setup tab and entering your license information.
¶ InstaMAT Pipeline
To authorize your workstation using InstaMAT Pipeline, cd into the InstaMAT Pipeline directory, execute the following command, and replace the placeholders with your actual license information:
InstaMATPipeline -authorize <Email> <LicenseKey>
Your workstation is now authorized for use with InstaMAT.
¶ Deactivation
To deauthorize a machine using InstaMAT Pipeline, cd into the InstaMAT Pipeline directory and use the following command:
InstaMATPipeline -deauthorize <Email> <LicenseKey>
Please note that deauthorization takes up to 24 hours to complete. Until the deauthorization cycle is fully complete, the seat/node will remain locked and cannot be used to activate another machine.
¶ Offline Authorization (Enterprise)
Enterprise licensees can make use of offline authorization in situations where a machine that needs to be activated has no access to the internet. In these cases, a machine that has an active internet connection can be used to create a license file on behalf of another machine.
¶ InstaMAT Studio
The easiest way to authorize offline machines is to use InstaMAT Studio.
First, it is necessary to acquire the machine key of the target machine. Click Help in Studio's main menu and select Manage License. The machine key will be displayed in the Machine Key panel.
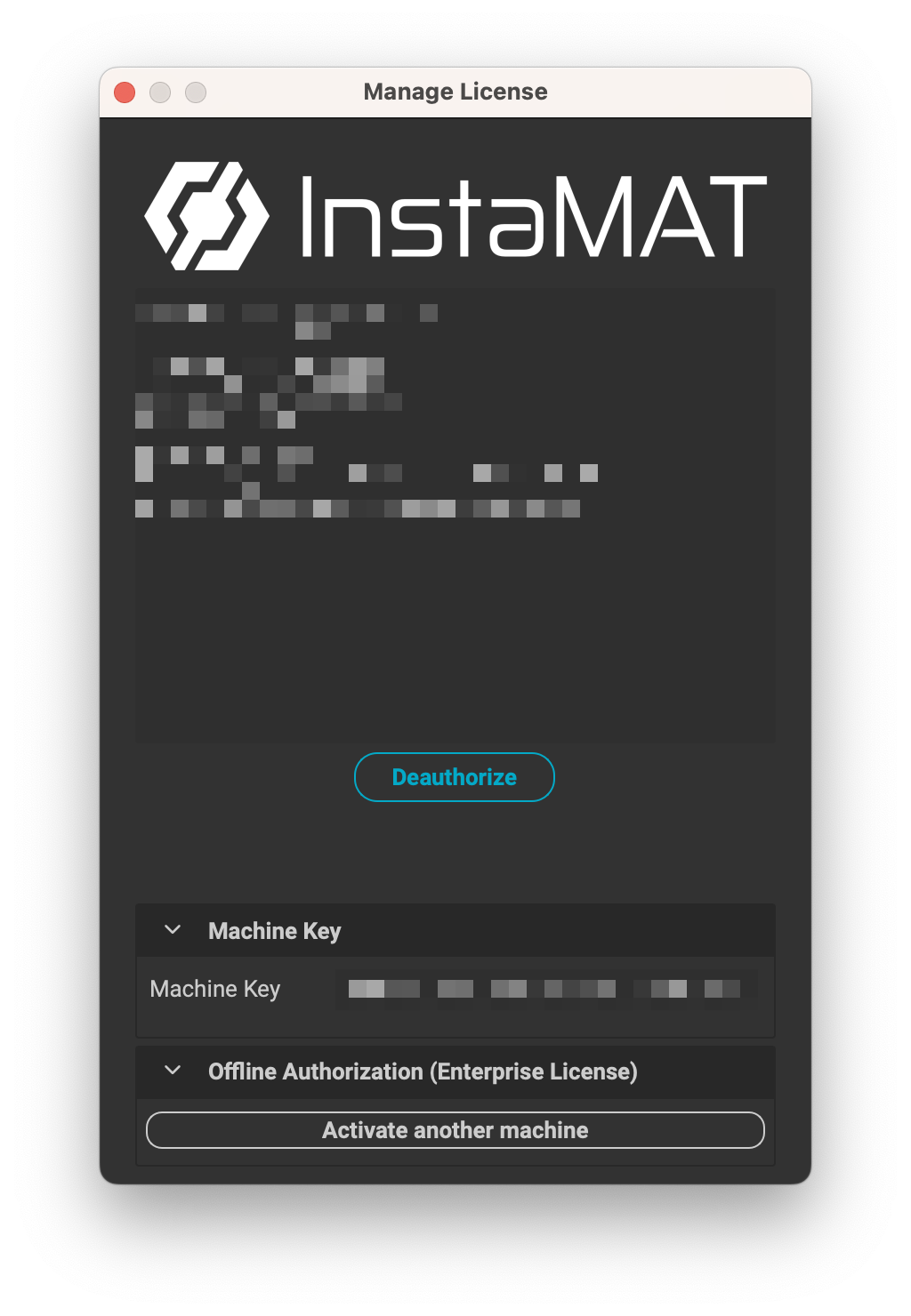
Copy and paste the key to the machine that will fulfill the authorization request. In the Offline Authorization panel in the Manage License window of Studio, click on Activate another machine and insert your Username, Password and Machine Key of the machine that needs to be activated.
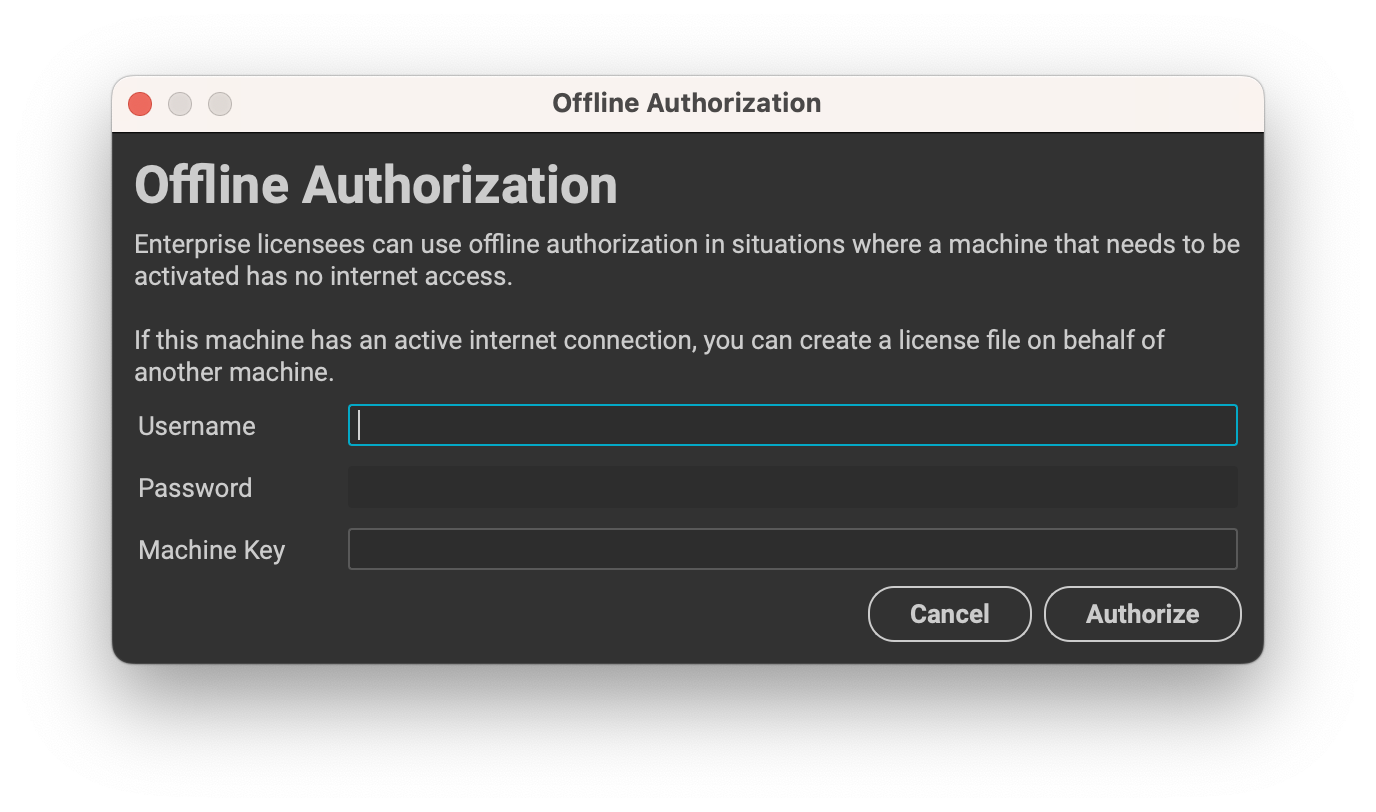
InstaMAT Studio will now request a license file for the specified license.
Copy the generated license file to the target machine and ingest it into the InstaMAT licensing system by clicking on Ingest License in the Offline Authorization panel in the Manage License window of Studio.
Your workstation is now fully activated and the
Manage Licensewindow can be closed.
¶ InstaMAT Pipeline
First, it is necessary to acquire the machine key of the target machine by specifying the -machineKey argument:
InstaMATPipeline -machineKey
InstaMAT Pipeline will now output the machine key to the console.
IMPORTANT: Please note that you do not require the InstaMAT Pipeline license entitlements to authorize InstaMAT via Pipeline
Copy and paste the key to the machine that will fulfill the authorization request and specify the machine key together with the authorizeKey argument:
InstaMATPipeline -authorizeKey <MachineKey> <Filename> <Email> <LicenseKey>
The <Filename> is the name and location in which InstaMAT will generate the license file. An absolute or relative path can be provided.
InstaMAT Pipeline will now request a license file for the specified <MachineKey> and write it to the specified <Filename> location.
Copy the generated license file to the target machine and ingest it into the InstaMAT licensing system by specifying the -ingestLicense argument:
InstaMATPipeline -ingestLicense <Filename>
Your workstation is now fully activated.
¶ Need Assistance?
In case you struggle with activating your offline license via InstaMAT Pipeline, please contact your account manager and provide them with the following details, so that they can generate the license file for you:
- Machine key of the machine that needs authorizing. Please see above where to find the machine key.
Your password will be reset in the process. It can be changed after receiving the license file.